Applications installed on the computer can use the operating system resources as well as your personal data. Kaspersky Total Security 2018 features the Application Control component, which controls access of applications to the operating system files and your personal data.
When an application tries to access the operating system or personal data, Application Control allows or blocks access to the resource according to the rules or prompts to select an action.
If Application Control blocks the work of an important application, you can adjust the rights for it.
How Application Control controls the applications’ rights
Kaspersky Total Security 2018 divides all the applications installed on the computer are divided into the following groups:
- Trusted. Applications that meet at least one of these criteria:
- This application has a trusted vendor’s signature.
- This application is listed in the Kaspersky Lab trusted applications database.
These applications have no restrictions on their activity in the system.
- Low Restricted. Applications that do not have a digital signature from a trusted vendor and are not listed in the Kaspersky Lab database of trusted applications.
These applications have certain restrictions on accessing other processes, controlling the system, and accessing the network without user’s consent. These applications will request permission for most actions from the user. - High Restricted. Applications that may pose moderate threat: tools, adware, or auto dialers.
For most actions, these applications will require user’s permission. Some actions are not allowed. - Untrusted. Malicious applications that pose severe threat. This category includes applications which are blocked with File Anti-Virus.
Application Control blocks all actions of these applications.
How to change restrictions and configure rules for applications
- In the main window of Kaspersky Total Security 2018, click the gear button
 .
.
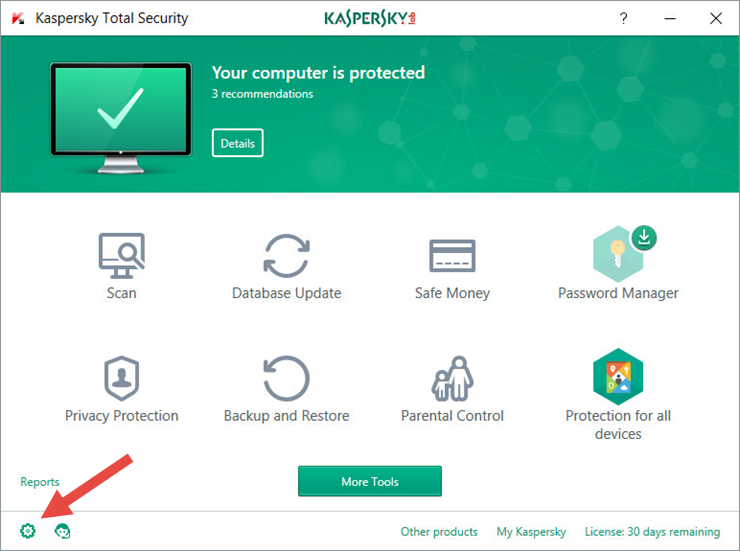
- For the guide on how to open the application window, see this article.
- Got to the Protection section in the Settings window and select Software Updater.
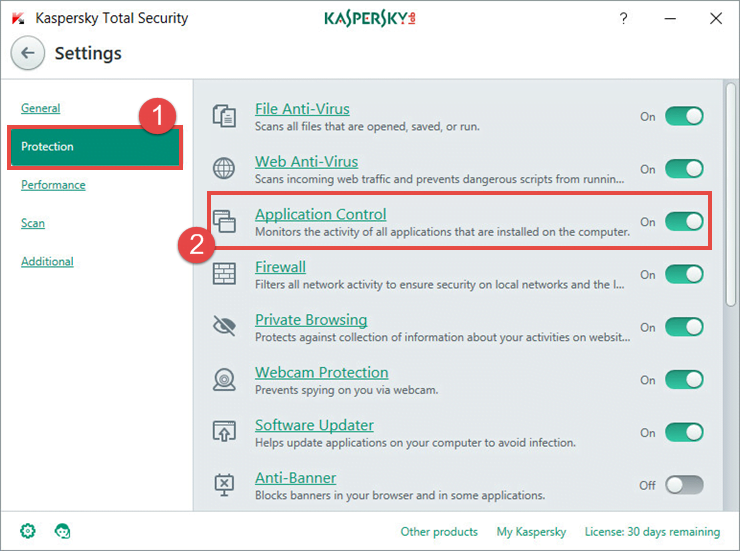
- In the Application Control settings view, click the Manage applications link.
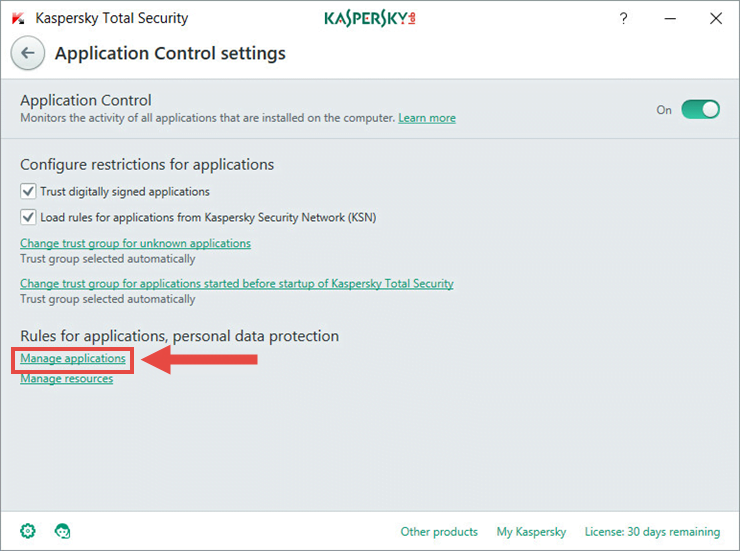
- In the Manage applications window, move the application to a different group: right-click the application, in the menu click Restrictions and select the category.
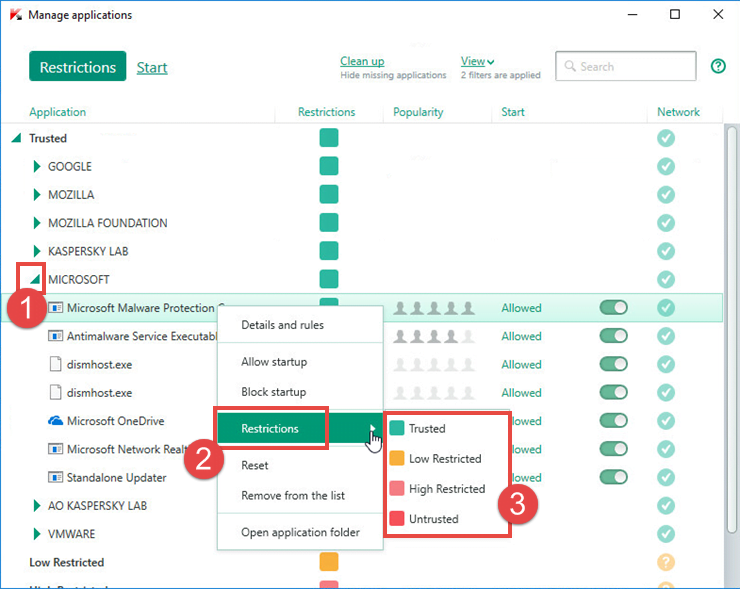
- Configure custom restrictions: select the application, right-click it and select Details and rules from the menu.
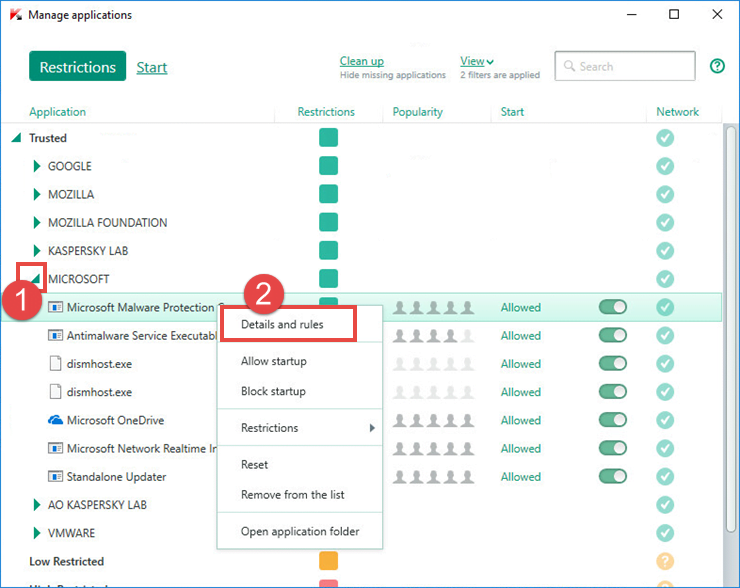
- Go to Application rules →Rights, select a category and set an action for it by clicking the icon on the right: Inherit, Allow, Deny, or Prompt for action.
- Click Save.
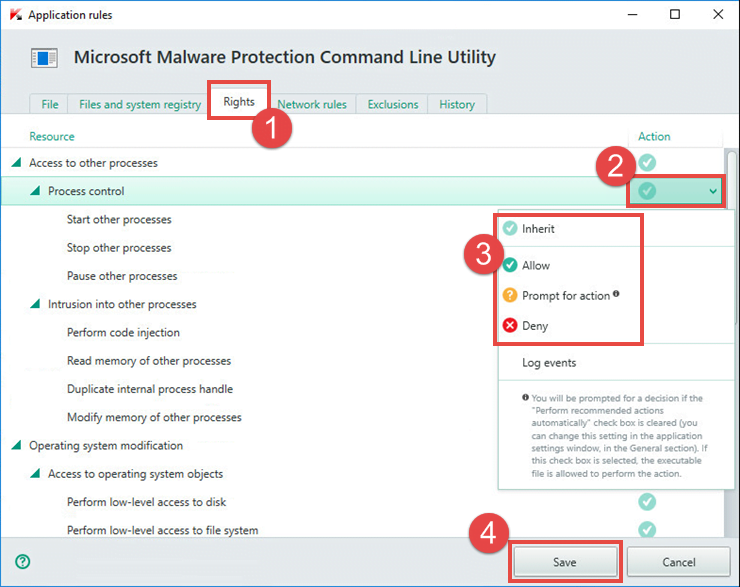
What is included into the list of protected resources
Kaspersky Total Security 2018 protects:
- System files and folders
- Startup objects
- User files and folders, including the My Documents folder
- Cookie files
- Data on your activity on the computer and the web
- Registry files that contain settings and data from web browsers, file managers, mail clients, instant messengers, and payment system apps.
How to add a file to the list of protected resources
- In the main window of Kaspersky Total Security 2018, click the gear button
 .
.
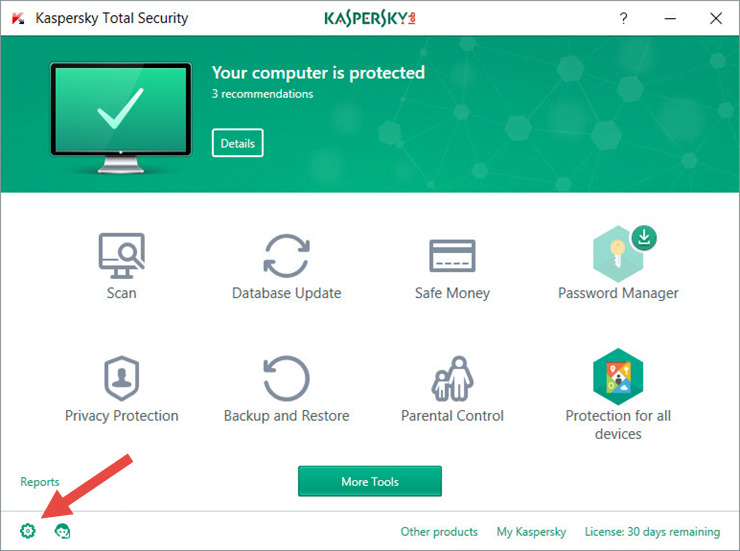
- For the guide on how to open the application window, see this article.
- Got to the Protection section in the Settings window and select Software Updater.
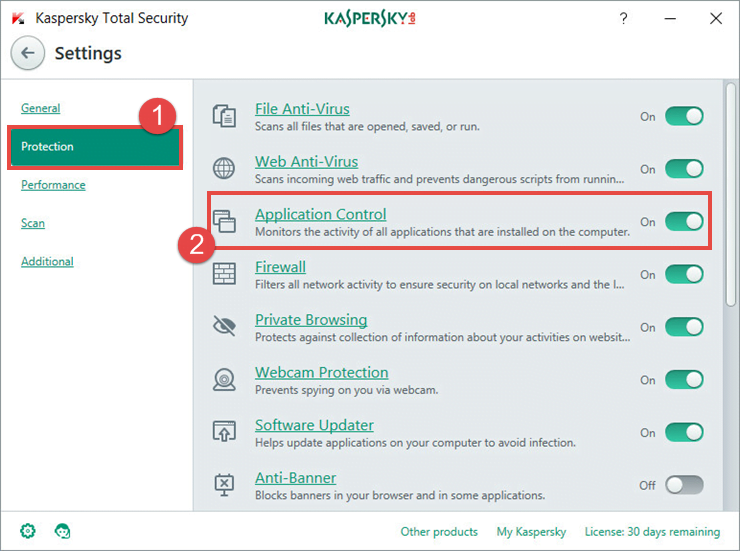
- In the Application Control settings window, click Manage resources.
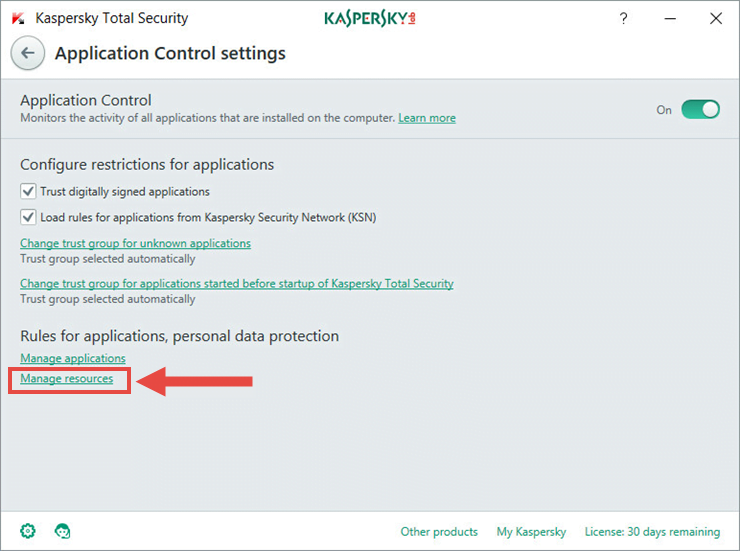
- In the Manage resources window, select the category.
- Click Add and select the resource type.
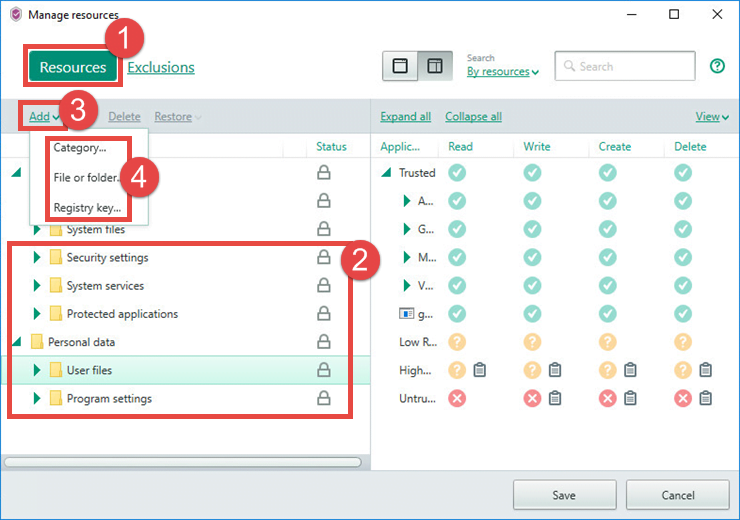
Add file or a folder.
- Click Select to specify the path to the folder or file. Enter the name.
- Click Add.
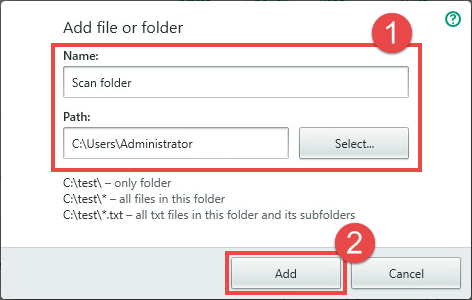
Registry key.
- Select the registry key by clicking Select. Enter the name.
- Click Add.
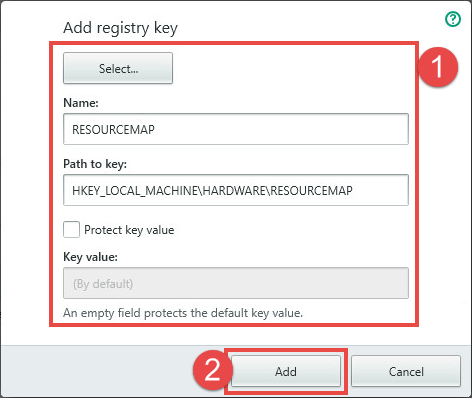
- In the Manage resources window, click Save.
- You can edit or delete a resource by clicking the corresponding links in the upper part of the Manage resources window.
Source : Official Kaspersky Brand
Editor by : BEST Antivirus KBS Team

