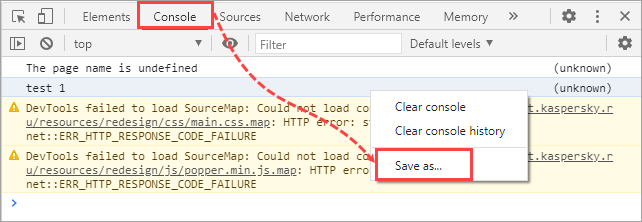For solving browser-related issues, a technical support engineer may ask you to send console and HAR logs. Console and HAR logs contain information about the interaction between a browser and a website.
Below you will find instructions on collecting console and HAR logs in most commonly used browsers.
How to collect HAR logs in Google Chrome
- Press F12 on the keyboard to open Developer Tools.
- Go to the Network tab.
- Click
 to clear the network log.
to clear the network log.
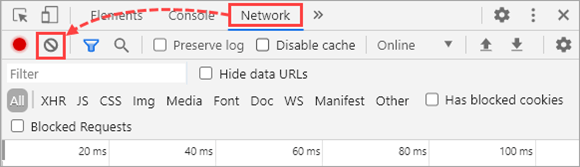
- Select the Preserve log and Disable cache checkboxes.
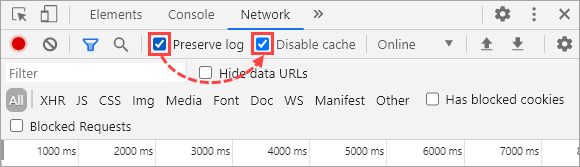
- Reproduce the issue.
- Click
 to save the collected HAR logs.
to save the collected HAR logs.
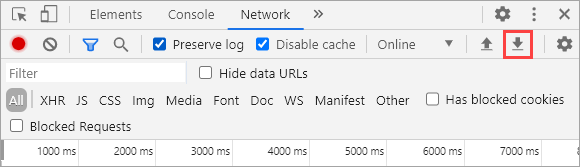
- Select the folder to save the logs and click Save.
HAR logs will be collected and saved to a specified folder.
How to collect HAR logs in Internet Explorer
- Press F12 on the keyboard to open Developer Tools.
- Go to the Network tab.
- Click
 to start a profiling session.
to start a profiling session.
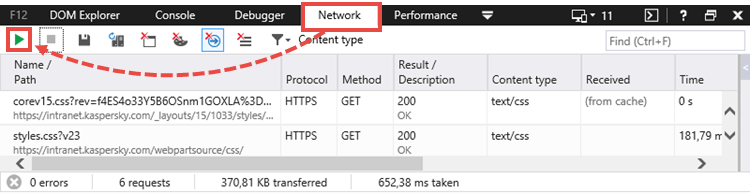
- Reproduce the issue.
- After you reproduce the issue, click
 to stop the profiling session.
to stop the profiling session. - Click
 to export the HAR file.
to export the HAR file.
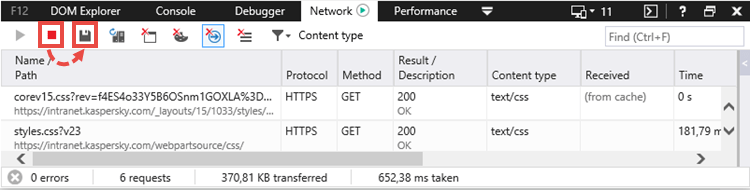
- Select the folder to save the logs and click Save.
HAR logs will be collected and saved to a specified folder.
How to collect console logs in Internet Explorer
- Press F12 on the keyboard to open Developer Tools.
- Go to the Console tab.
- Right-click within the window and select Copy all.
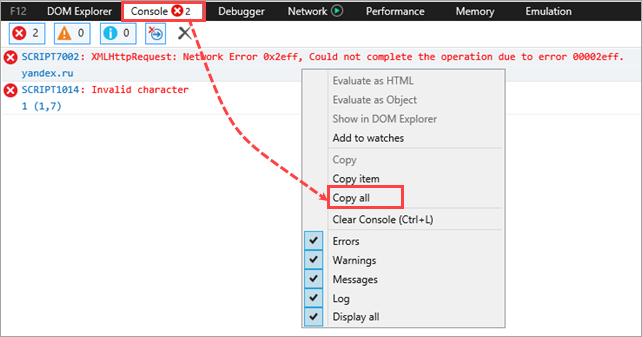
- Create a new text file in the TXT format and open it.
- Paste the copied data in this file and save it.
Console logs will be saved to this file.
How to collect HAR logs in Firefox
- Press F12 on the keyboard to open Developer Tools.
- Go to the Network tab.
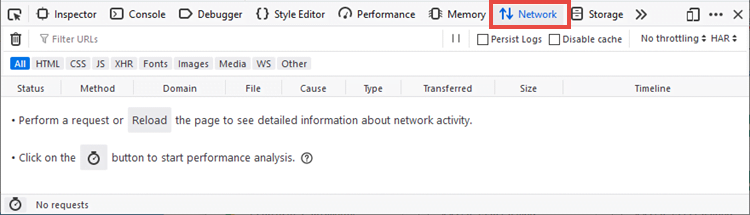
- Reproduce the issue.
- After you reproduce the issue, right click within the network table and select Save all as HAR.
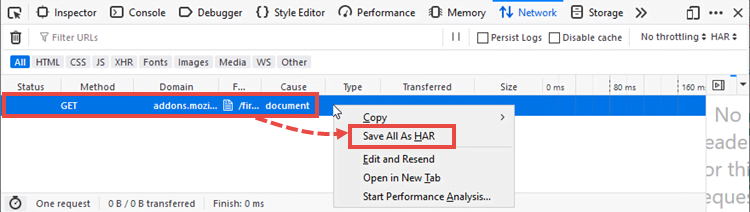
- Select the folder to save the logs and click Save.
HAR logs will be collected and saved to a specified folder.
How to collect console logs in Firefox
- Press F12 on the keyboard to open Developer Tools.
- Go to the Console tab.
- Right click any line and select Export Visible Messages To → File.
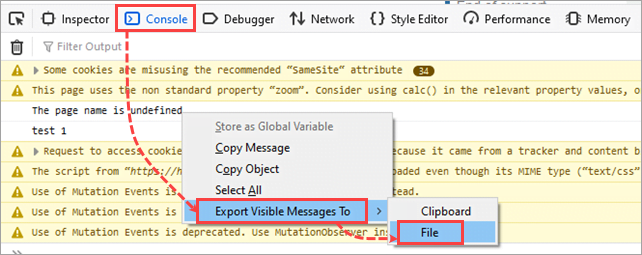
- Select the folder to save the logs and click Save.
Console logs will be collected and saved to a specified folder.
Source : Official Kaspersky Brand
Editor by : BEST Antivirus KBS Team