If Kaspersky Virus Removal Tool has detected harmful objects, you can apply a common action to all the objects or select a separate action for each detected object.
Selecting a separate action for each detected object
If Kaspersky Virus Removal Tool has detected harmful objects, specify actions for each detected object in the following dialog window and click Continue.
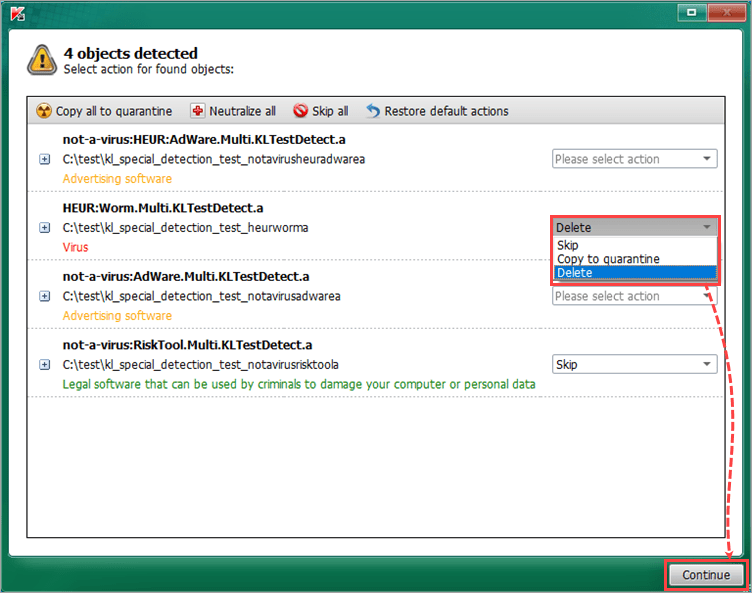
If you have not specified an action for some objects on the list, an error message will be displayed. Click OK. Specify actions for objects highlighted in red, then click Continue.
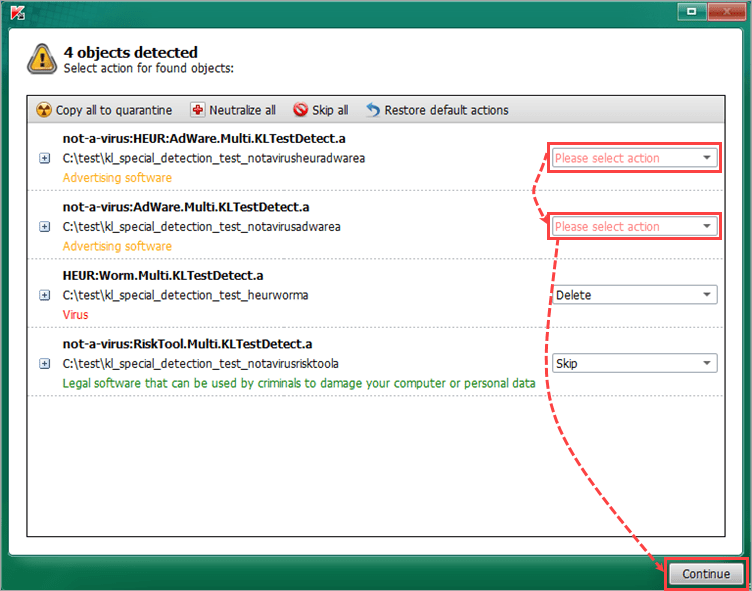
The selected actions will be applied to detected objects.
Selecting a common action for all objects
If you want to apply one action to all objects, use the toolbar in the upper part of the dialog window.

To apply one action to all objects, select one of the following options:
- Copy all to quarantine: all objects from the list will be copied to Quarantine. Note that the original files will be unaffected.
- Neutralize all: one the following actions will be taken:
- If the object can be disinfected — Disinfect.
- If the object cannot be disinfected, but there is a backup copy of the object — Restore.
- If neither disinfection nor recovery is possible, the object will be deleted.
- Skip all: all objects will be assigned the Skip action.
- Restore default action: the original settings will be restored in the current window.
Handling active infections
In case of an active infection, the Malware detected message will be displayed. You will see the countdown at the bottom of the window. It you don’t select a disinfection option, the disinfection with computer restart will automatically start in 120 seconds.
If you need more time to save your data and close the running applications, click the Disinfect with restart will be started after … seconds countdown. The countdown will be stopped.
Disinfection with restart
If you would like to disinfect your computer with restart, click Disinfect and restart the computer.
We recommend that you save all your changes and close the running applications. During the disinfection and system restart, you will not be able to perform operations with files, disk, and the system registry.
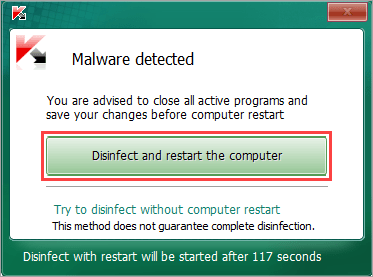
After the computer has been blocked, Kaspersky Virus Removal Tool will disinfect and restart the computer. Then Kaspersky Virus Removal Tool starts automatically and scans the computer again.
If you want a re-scan to start automatically, log into the system under the local administrator account.
Disinfection without restart
If it is not possible to restart the system, click Try to disinfect without computer restart.

Successful disinfection is not guaranteed if you use this option.
Source : Official Kaspersky Brand
Editor by : BEST Antivirus KBS Team

