This article concerns:
- Kaspersky Anti-Virus 18, 17
- Kaspersky Internet Security 18, 17
- Kaspersky Total Security 18, 17
- Kaspersky Small Office Security 5
Kaspersky has introduced the Gaming Mode feature starting with version 19 of home applications and version 6 of Kaspersky Small Office Security. This feature is which is enabled by default. When Gaming Mode is enabled, the Kaspersky application does not run scans and updates, and does not show any notifications when another application is opened in full screen.
If you are using an earlier version of a Kaspersky application, follow the instructions below to optimize the application work using applications in a full-screen mode, e.g. playing a video game.
If you are not sure which application version you are using, check it using the guide in this article.
Upgrade to the latest application version. For instructions, see this article.
Disable notifications and adjust performance settings
- In the main application window, click the gear button
 .
.
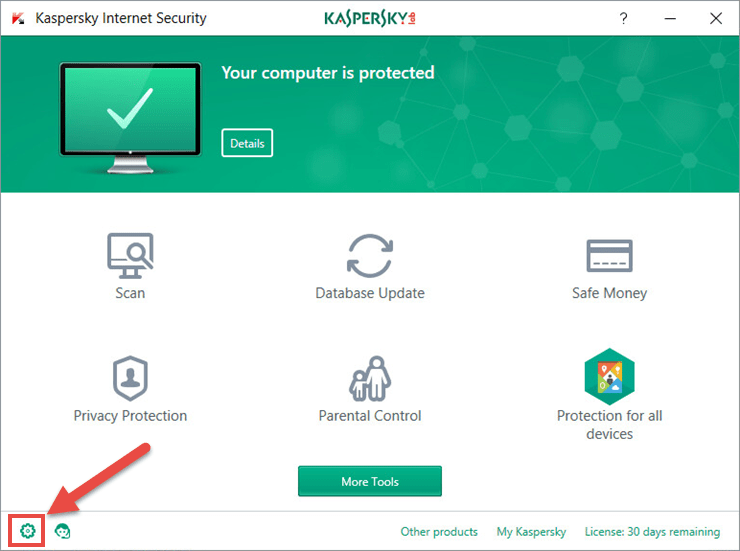
- If you have problems opening the application window, see this guide.
- Go to the Performance section and do the following adjustments:
- Select the check box Disable scheduled scan tasks while running on battery power.
- Select the check box Automatically disable some Kaspersky Internet Security functionality (such as notifications) when applications are launched in full-screen mode.
- Concede resources to operating system when computer starts.
- Select the check box Postpone computer scan tasks when the CPU and disk systems are at high load.
- Clear the check box Perform the analysis of installed applications.
- Clear the check box Search for software that is intended to conceal traces of a malicious program in the system (rootkits). Kaspersky Internet Security 2018 will not run Rootkit search in the background mode.
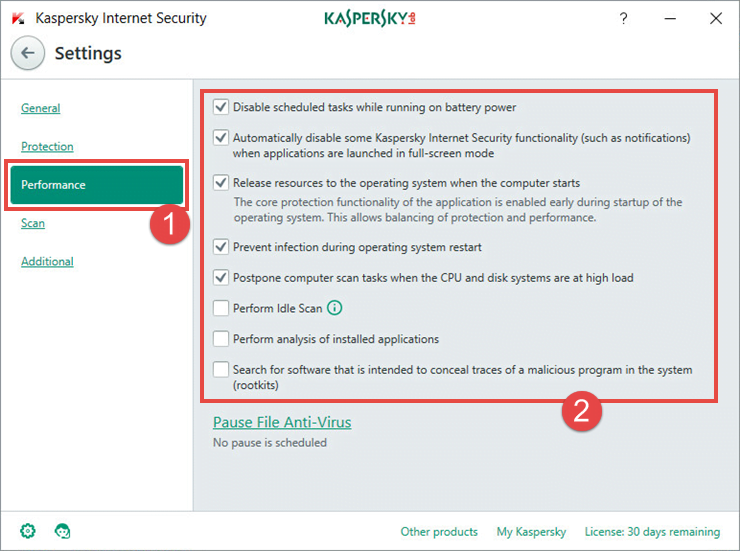
- Pause File Anti-Virus. See the guide below.
Pause File Anti-Virus while gaming
- In the main application window, click the gear button
 .
.
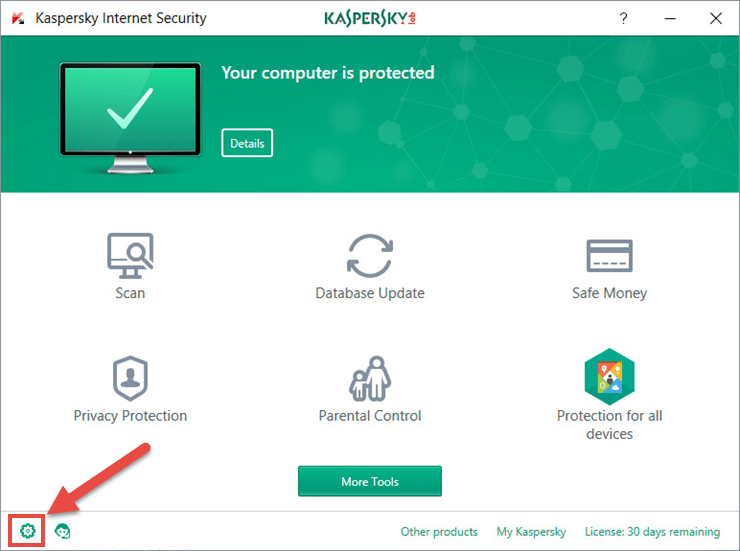
- If you have problems opening the application window, see this guide.
- Go to the Performance section and click Pause File Anti-Virus.
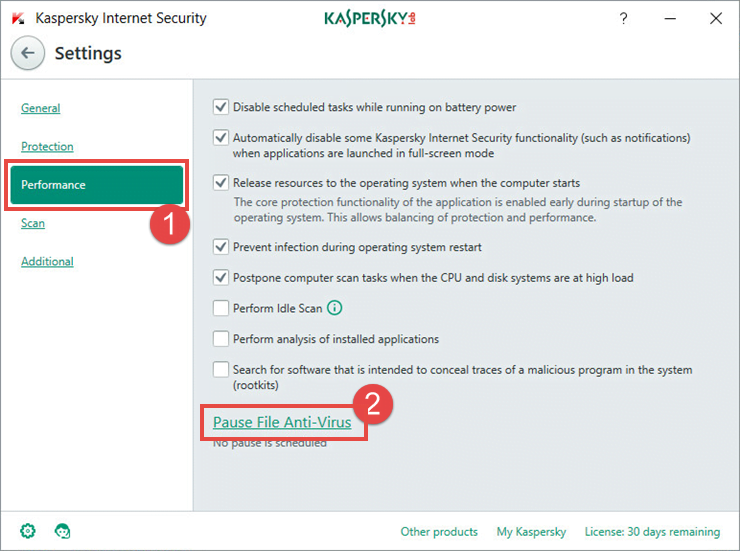
- In the Pause File Anti-Virus window, select the check box and set the time using arrows.
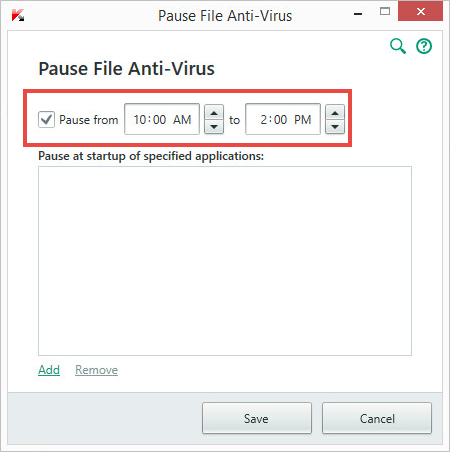
- If you want to pause File Anti-Virus at startup of a certain resource-consuming application, click Add.
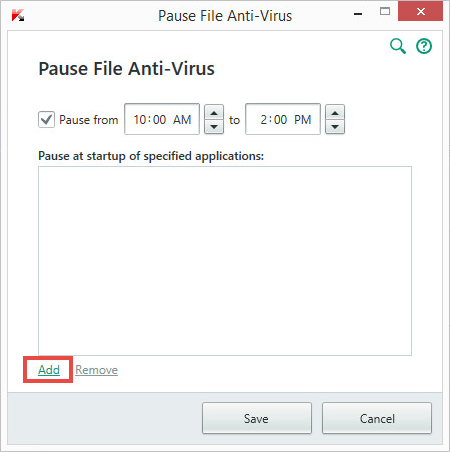
- In the Open window, find the executable file of the application (with the .exe extension) and click Open.
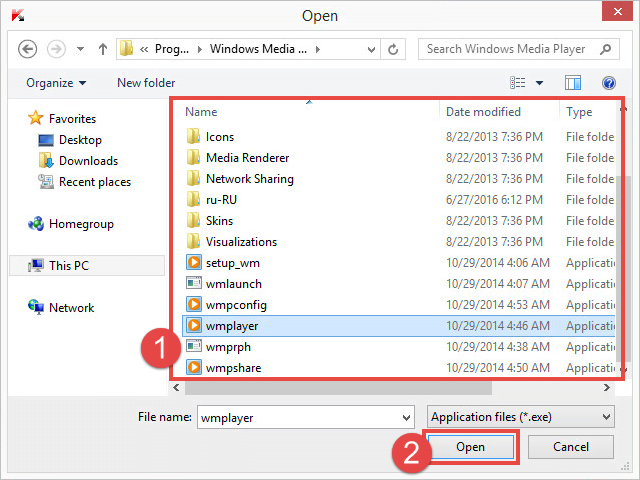
- The selected application will appear in the Pause File Anti-Virus window. Click Save.
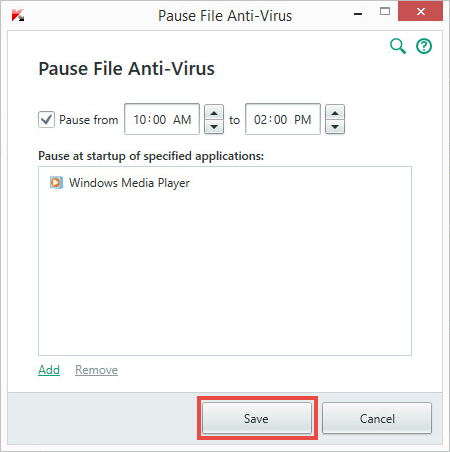
Set an update schedule
By default, the application is updated several times a day. The update process may slow down other applications. Set a schedule so that the update is performed at a different time. To do it:
- In the main application window, click the gear button
 .
.
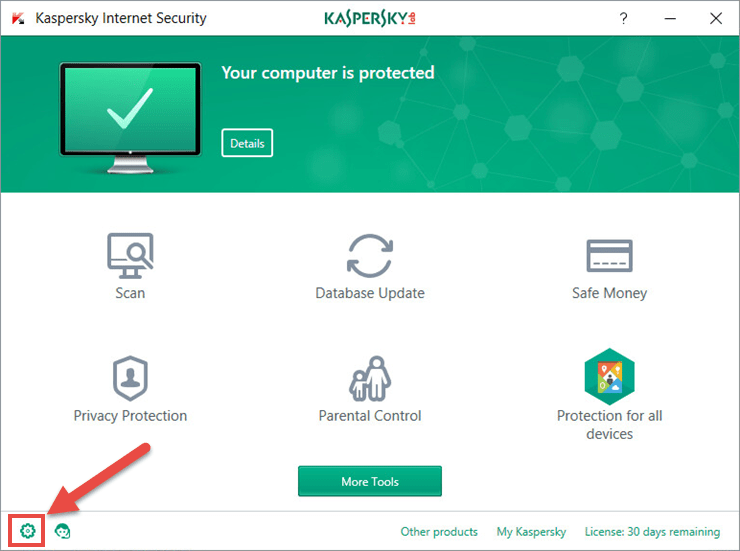
- If you have problems opening the application window, see this guide.
- In the Settings window, go to the Additional section and select Update.
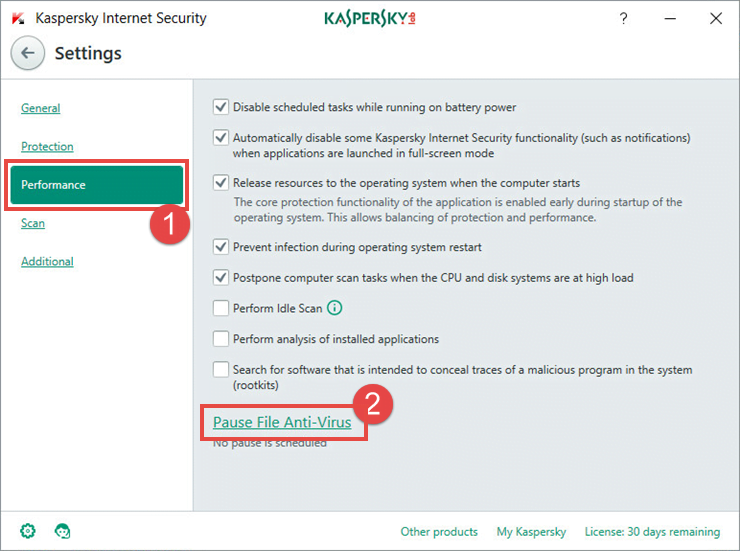
- In the Update settings view, click the link Set up run mode for database updates.
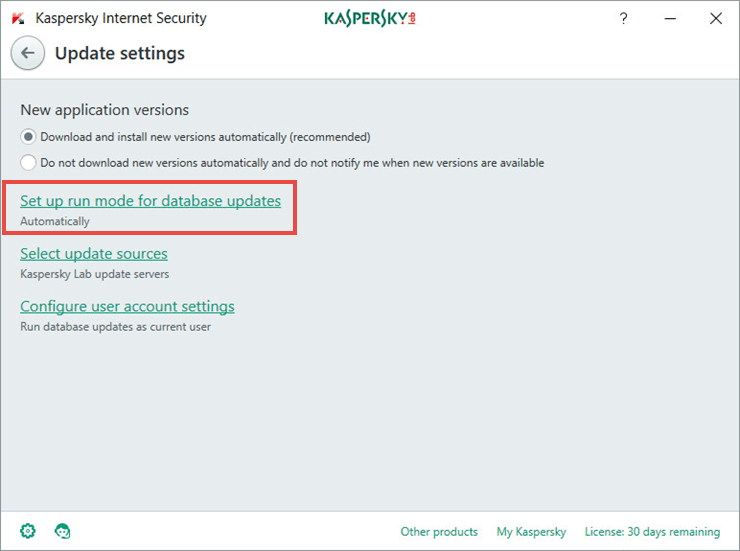
- In the Update settings window, select a mode:
- Automatically. The application checks the update source for updates at specified intervals. The frequency of requests can be increased during virus outbreaks and decreased when there are none. Having detected fresh updates, the application downloads and installs them to your computer.
- Manually. You start the update by clicking the corresponding menu item.
- Daily. Specify the time when updates need to be started every day.
- Weekly. Specify a day of week and the time for updates.
- After application startup. The update will start after the application is started.
- Select the Run skipped update tasks checkbox.
- Click Save.
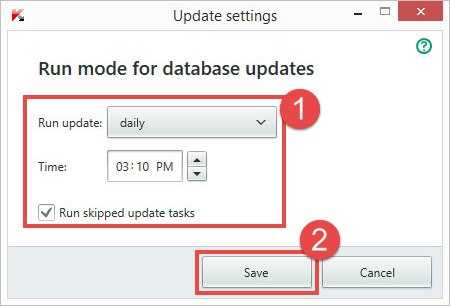
Remove the unused applications
The more applications are running on your computer, the more resources they use. Before gaming, check if other unnecessary applications are launched and close them. Also, you can change the settings for applications launched at startup. Also, you can check your computer for unused and automatically installed applications and remove them. Learn how to run this task in Kaspersky Internet Security in this article.
Source : Official Kaspersky Brand
Editor by : BEST Antivirus KBS Team

