Follow the steps below to activate and use McAfee VPN.
NOTES:
- When Auto-Renewal is turned on, McAfee VPN is available to customers with an active subscription for Total Protection or LiveSafe. To learn more, see TS102648 – How to change or cancel Auto-Renewal of McAfee subscriptions.
- McAfee VPN is not available in all regions.
You can also watch this video to learn how to enable Auto-Renewal and activate McAfee VPN:
To view and subscribe to more videos, visit the official McAfee YouTube channel.
To see the individual steps, click one of these options:
- Open the LiveSafe or Total Protection console.
- Look at the main Action Center slide, or the tiles along the bottom of the Home tab.
If McAfee VPN is not activated yet, you see a Get Started button in the Action Center slide, and a Set up button on the VPN tile:
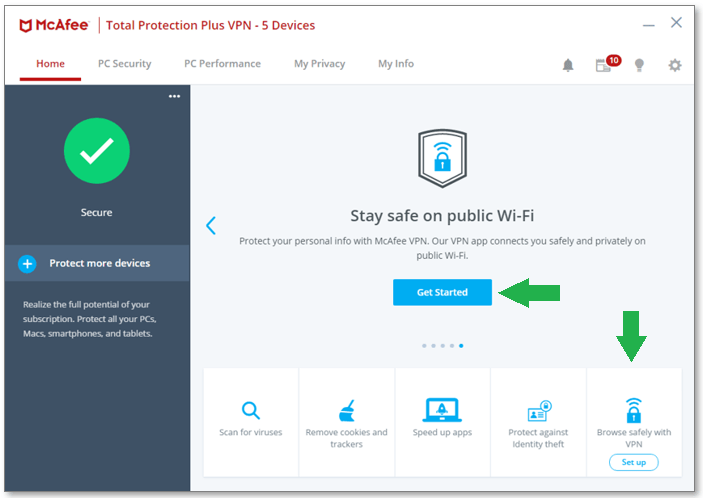
- Click either Get Started or Set up to activate McAfee VPN. A progress bar indicates that McAfee VPN is installing.
NOTE: You can also select these options from the Privacy tab.
- If McAfee VPN is already installed and activated:
- The Set up button on the tile is removed.
- Clicking Get Started opens the McAfee VPN window.
- Right-click the McAfee icon in the notification area (at the bottom of the screen, near the clock).
- Click either Turn off VPN or Turn on VPN:
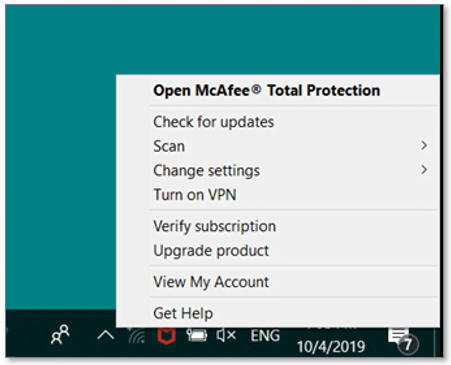
After choosing your option, the VPN shows as either Connected or Disconnected:
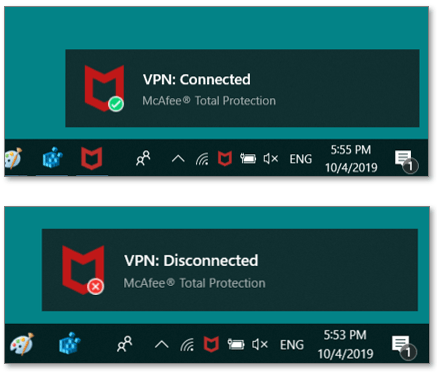
NOTE: If there is a problem connecting, the VPN message shows: Couldn’t connect. If you see this message, wait a short time and then try to connect again.
- Open the LiveSafe or Total Protection console.
- Click the My Privacy tab. The VPN status is shown in the side panel on the left:
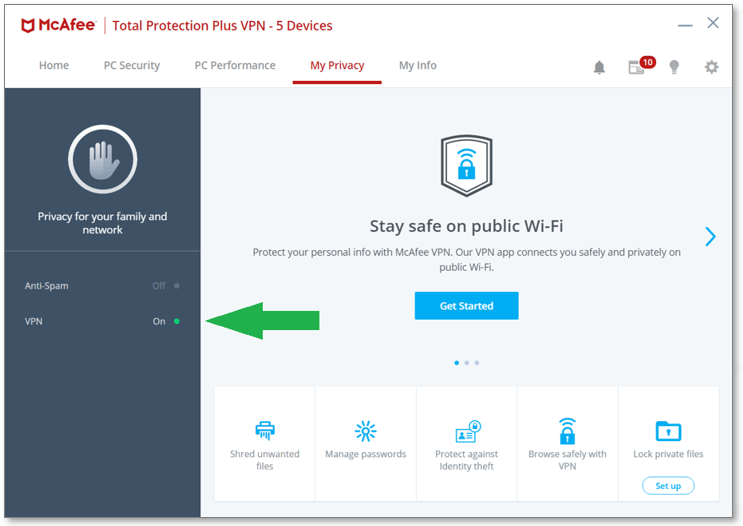
- If McAfee VPN is active, the status shows as On.
- If McAfee VPN is turned off or is not installed, the status shows as Off.
To see the status of McAfee VPN, click the settings gear at the top right, then click Virtual Private Network (VPN):
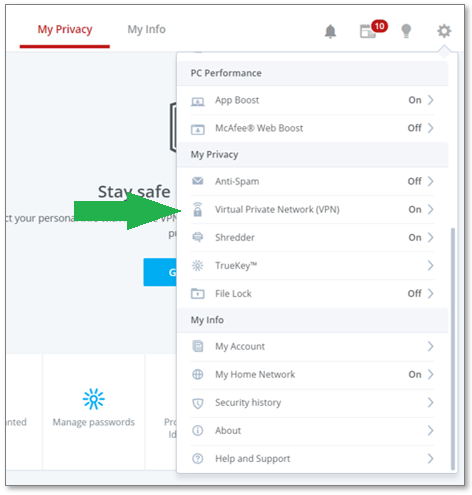
NOTE: When you are using a trusted device or network, your McAfee software does not prompt you to enable the VPN.
You can also assign networks or devices as trusted on the Settings page, and these settings can be changed at any time. Here’s how:
- Open the LiveSafe or Total Protection console.
- Click the settings gear icon on the top-right.
- Scroll down, and click Virtual Private Network (VPN).
- Click Settings:
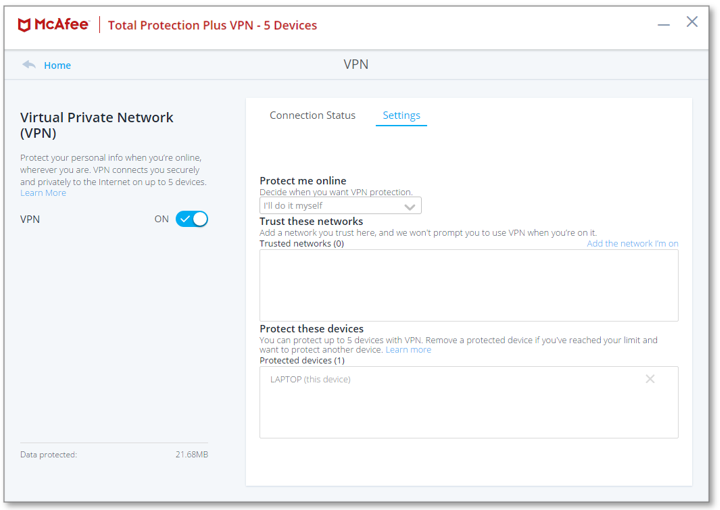
- In Protect me Online, select one of the following options:
- I’ll do it myself: VPN is not turned on automatically. When selected, you see a prompt to enable VPN when you connect to an untrusted network or device.
- Automatically Connect on Wi-Fi only: To enable VPN when you are using an untrusted Wi-Fi network.
- Automatically Connect on Wi-Fi and LAN: To enable VPN when you are connected to an untrusted Wi-Fi or LAN network.
- If you want to assign your current network to the Trusted network list, click the Add the network I’m on link. The network is added to the list together with any other trusted networks. NOTE: The network name might be shown in hexadecimal format.
Trusted devices
You can use the VPN on as many devices as your license allows. If you have used up all your licenses, but you want to run the VPN on another device, you must free up a license. To free up a license, remove a device from the trusted devices list. When the device is removed, you can then add the new device. To remove a device from the trusted device list, do one of the following:
- Click the X icon corresponding to the device, and then click Remove.
- If you want to remove the current device, click the X icon, and then click Turn off VPN and remove.

