General settings
All accounts are kept in our database. BullGuard connects to the database and reads the subscription details.
Through the General tab in the Settings section you can interact directly with your BullGuard subscription and change the logged-in user, upgrade/renew your subscription or extend subscription time by adding licence keys.
Your BullGuard subscription username is the e-mail address displayed in the Change user section.
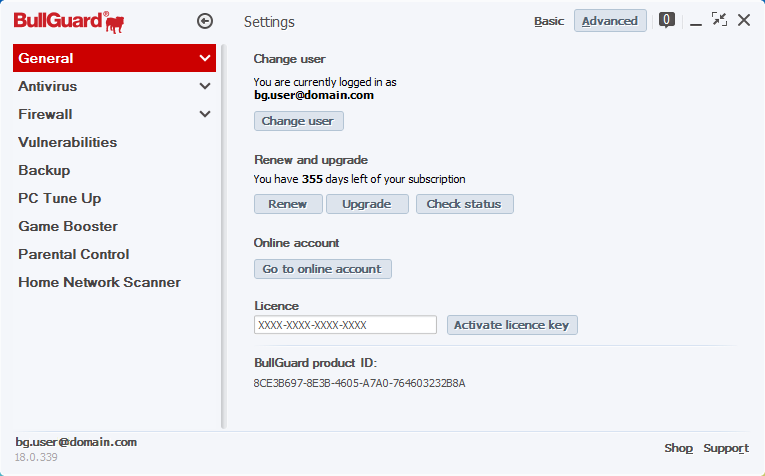
Change user
You can see the logged in user in the Change user section. Clicking on the Change user button will display the Login window where you can re-log with your account details or with a new BullGuard account. If you change or reset the password, you will need to log in again with the new account details.
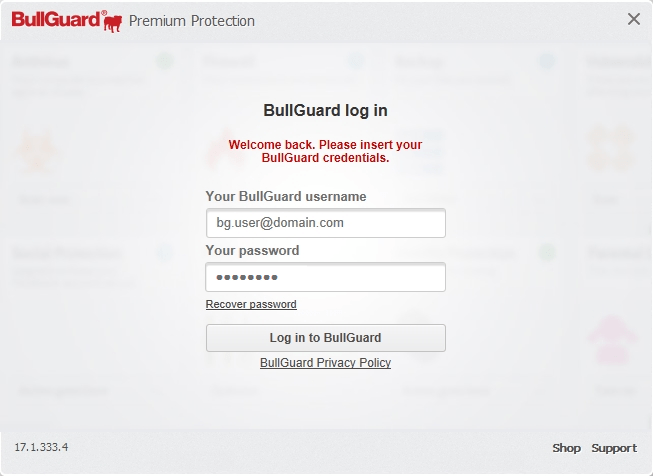
The BullGuard Privacy Policy option allows you to read our private data collection and processing policies. You will be able to see that BullGuard is compliant with today’s standards in personal information management laws and agreements.
Log in to BullGuard: once you entered your account username and password, click on the Login button to have BullGuard connect to our database, verify your credentials and log you in the application.
Renew and Upgrade
These options allow you to either renew an expired subscription or upgrade your current one. When clicking on either button, you will be taken to the BullGuard Webshop page.
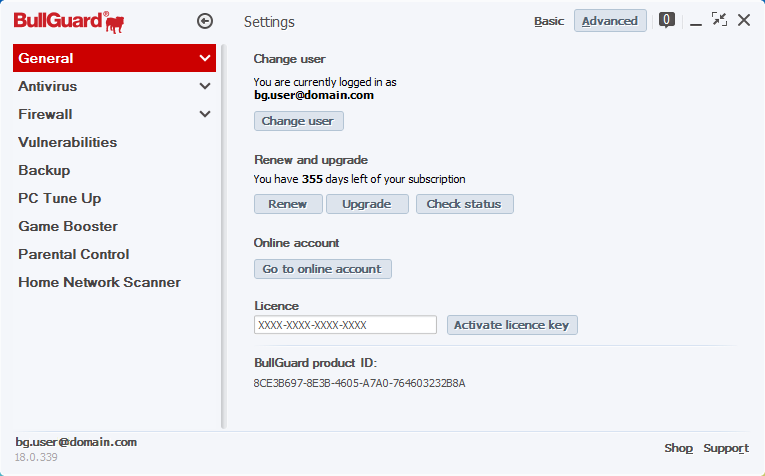
Renew: opens the BullGuard Webshop in a browser window, allowing you to renew your BullGuard subscription.
Upgrade: opens the BullGuard Webshop so you can upgrade your subscription to a more comprehensive product or extend the number of computers on which you can install BullGuard.
Check Status: BullGuard will connect to our user account servers and retrieve the latest information for your account. If you just renewed your subscription, click on Check Status to refresh the account information in the BullGuard application.
Go to online account: when clicking on the Go to online account, you will be taken to the BullGuard online account page from where you can manage subscriptions, change your username or access the Online drive through a web browser.
Licence: if you acquired a new licence key, type it in the Licence field and then click on the Submit licence key. This will make BullGuard connect to the user account server and add the extra subscription period to your account. It will also automatically refresh the numbers of days left on your subscription.
Main settings
Accessible only after selecting Advanced in the upper right hand corner of the screen. Here, you can customize the overall settings for the BullGuard application, update tasks and manage your BullGuard account.
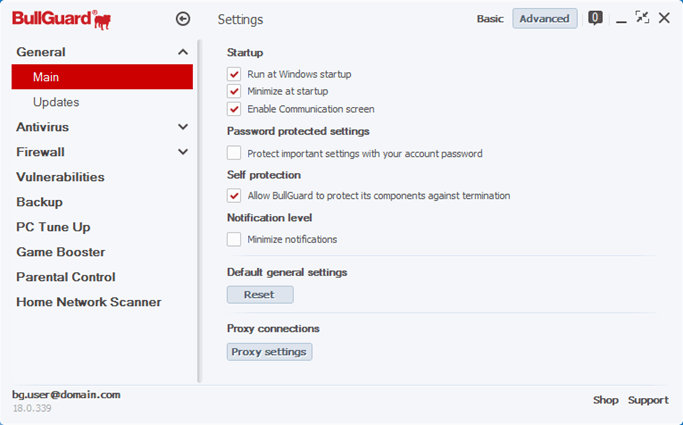
Startup settings
Run at Windows startup: enables BullGuard to start automatically when Windows starts up. It is very important to have BullGuard run when the computer starts up, because malware or network attacks do not require you to be logged in to your Windows account to affect your computer. If you disable this option, you will need to start the BullGuard application yourself from the desktop icon or the BullGuard folder created in the “All programs” folder in the Start button menu.
Minimize at startup: When the BullGuard interface starts automatically, it will always be minimized to the System tray and there will be a square BullGuard icon in the lower right corner of the screen. To maximize the application simply double click the icon or right-click it for more options.
Enable Communication screen: Enables the application to display a window with information about your BullGuard subscription, new viruses or viral outbreaks, BullGuard promotions or new versions.
Password protected settings
Protect important settings with your account password: allows BullGuard to restrict access to some of its areas and ask for the user account password confirmation whenever accessed.
The Antivirus, Firewall and Home section settings are password protected. The following actions will require password confirmation:
- • turning off modules
- • accessing the Online Backup
- • initiating the Backup restore guide
- • closing BullGuard from the System Tray icon (right click and select Exit)
When you try to access one of the above sections, BullGuard will ask for the password. After that, for a specific period, you will not be asked for the password. When the “no password request” period expires, you will be prompted for your password again. Also, closing and restarting BullGuard will reset the password lock timer.
Self protection
Allow BullGuard to protect its components against termination: third party users or applications will not be able to shut down the BullGuard process. This is mainly a safety measure against malware that use process termination techniques when infecting a computer.
Notification level
Minimize notifications: there will be no notifications for automated tasks or actions displayed (such as Antivirus automatic actions against malware or Firewall automatically allowing whitelisted applications to connect to the Internet). However, all dialogue messages that require an action from you will still be displayed.
Default general settings: Clicking the Reset button will restore the BullGuard interface settings to default
Proxy connections: If you use a proxy server to connect to the internet, your computer will try to access our login server and fail on the account of the proxy server (the entire process is very similar to posing a question to a person who doesn’t have the knowledge to provide an adequate answer). Therefore, if you’re in this situation, you need to configure the proxy server details first so that the login or register process will succeed.
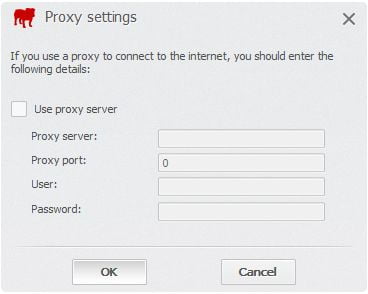
Use proxy server: This option must be enabled if you use a proxy server. It allows you to enter your proxy server details.
Proxy server: This is the proxy server address (be it a domain or an IP address) that tells the Login service who manages the network traffic.
Proxy port: This is where you enter the port number in use for that specific proxy server.
User and Password: Some proxy servers are protected by credentials and they will request a username and a password. The credentials are not widely used, so in most cases there will be no need to enter such information. Note that the User and Password fields do not refer to your BullGuard account username and password.
What is a proxy server?
In a computer network, a proxy server is just another computer that works as a buffer between your computer and other computers. Basically, when you want to view a website, the computer will ask the proxy server to display that page; the proxy server will look for that page (hosted on another computer), will retrieve it and then pass it on to your computer. Proxy servers are commonly used to provide anonymity for the computers behind it, to filter content and network traffic or to speed up access to specific resources.
If using a proxy server
If you use a proxy server, but you are unsure about the proxy details, we recommend you ask either your System Administrator (the person or company that manages the local network you are a part of) or your Internet Service Provider where you have your Internet access from.
Updates settings
Accessible only after selecting Advanced in the upper right hand corner of the screen.
Allows you to configure how BullGuard performs the update tasks. Updates are essential for your computer’s security because new malware is created and released daily. Thus, frequent and reliable antivirus updates are crucial in ensuring a virus-free environment.
BullGuard is set by default to update automatically at least once every 2 hours.
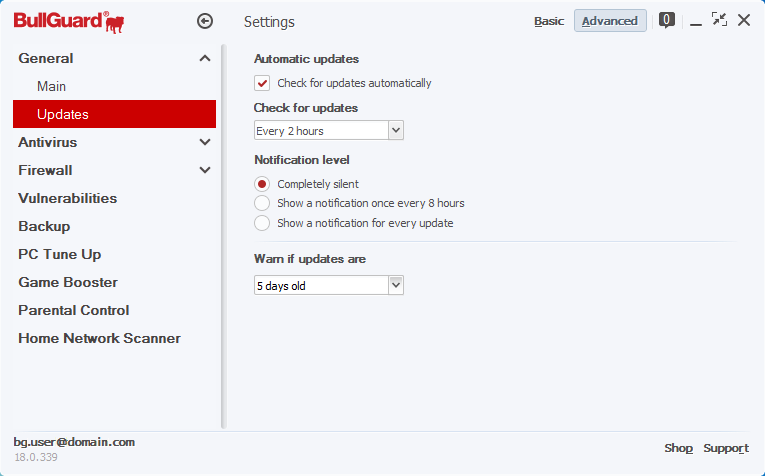
Check for updates automatically: when enabled, BullGuard will look for any available updates. If it is disabled, you will need to manually update BullGuard by clicking the Check for updates button in the Main section. Turning off the updates is recommended only if you have a slow or limited traffic internet connection.
Check for updates: sets the update frequency and ranges from 1 hour to 24 hours. Note that an up-to-date security application is one of the requirements for a virus-free computer. The default update interval is 2 hours.
Notification level: Allows you to choose how you want to be notified when BullGuard implements an update:
- Completely silent: no message is displayed when BullGuard updates.
- Show a notification once every 8 hours: a pop-up message will appear every 8 hours.
- Show a notification for every update: for each update, BullGuard will display a message when the update is implemented.
Warn if updates are: allows BullGuard to notify you that the updates are older than a specified date. The date range varies from 2 to 14 days. This option is a fail-safe that enforces a periodic BullGuard update and should not be disabled.
Source : Official BullGuard Brand
Editor by : BEST Antivirus KBS Team

