Issue
- Unlock Your Password via Email
- Unlock Your Password via myESET
- Generate a Code for Technical Support
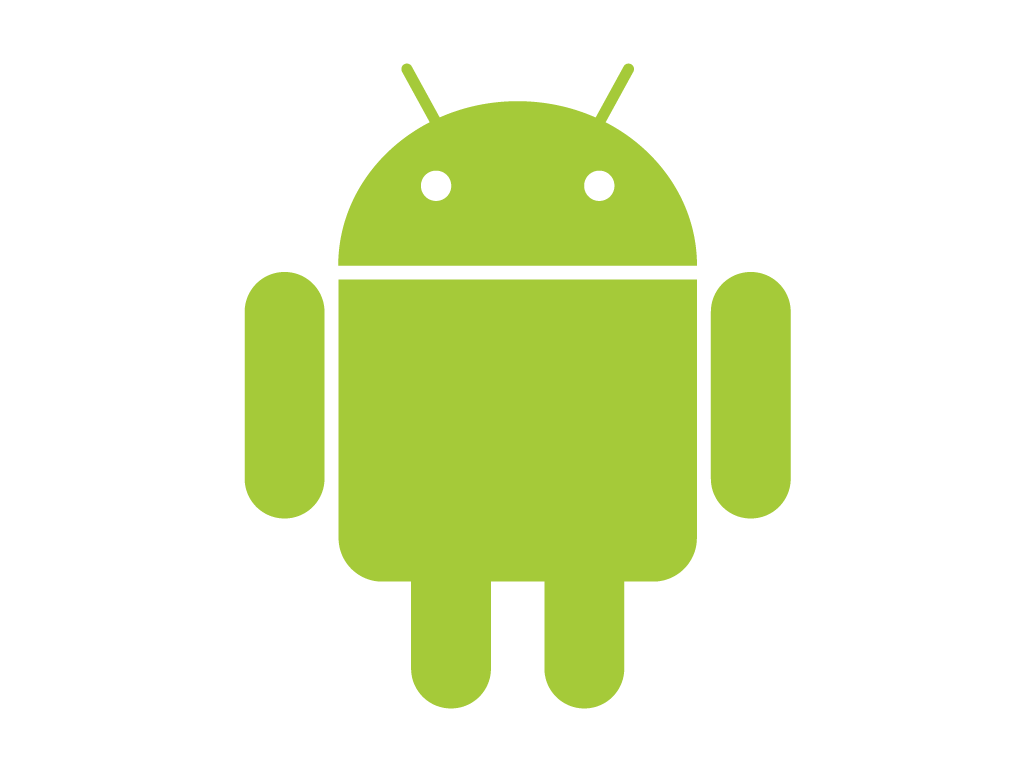 Android users
Android users- Which ESET product do I have and is it the latest version? (Home Users)
- My Username, Password or License Key is not working
Details
ESET Windows home products provide the option to set a user-defined password to access program settings. If your system is part of a company network, contact your network administrator for assistance.
Solution
Unlock Your Password via Email
- When prompted to type your password, click Restore Password.
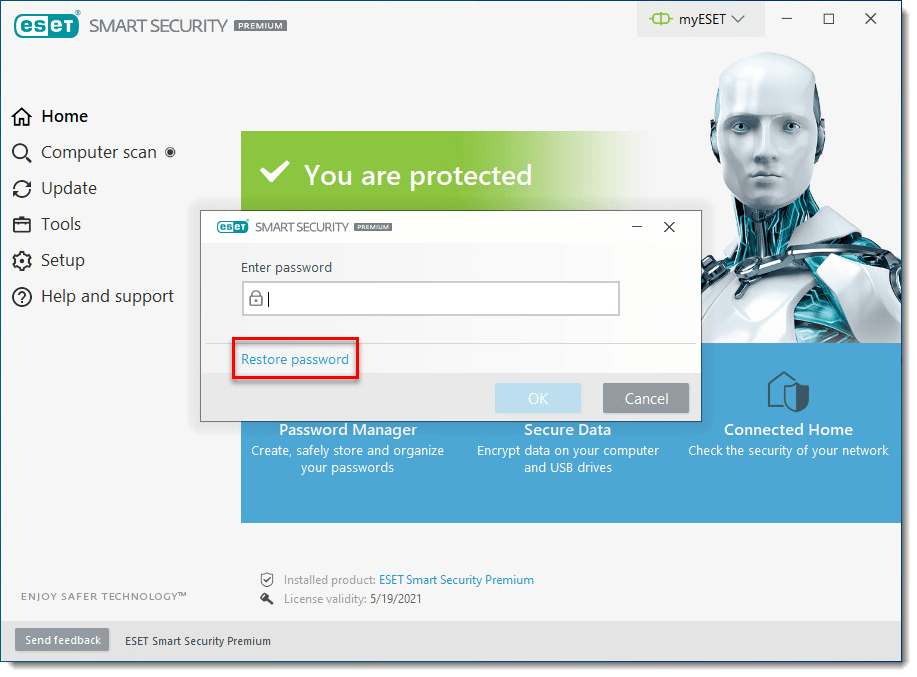
- Type the email address you used for license registration in the blank field and click Send Code. If you do not know your email address, click Contact Technical Support to submit a support request form to Technical Support.
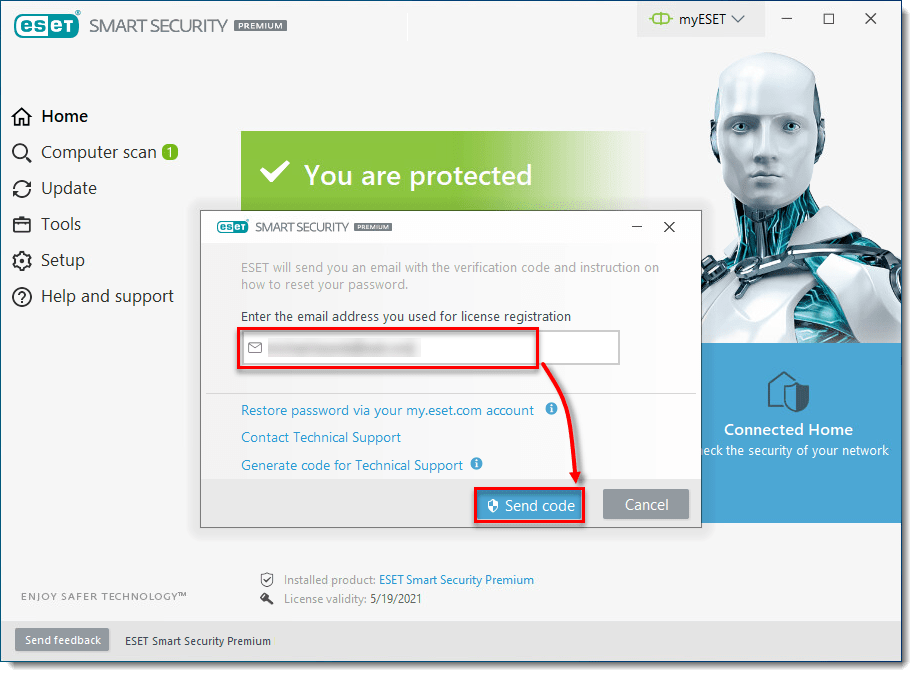
- ESET will automatically email you a verification code that is only valid for seven days. Copy the verification code.
- Click the copy/paste icon to paste the verification code in the blank field. If you do not want to set a new password at this time, leave the password fields blank and click Verify. To set a new password, type your new security password in the New password and Confirm new password fields and click Verify.
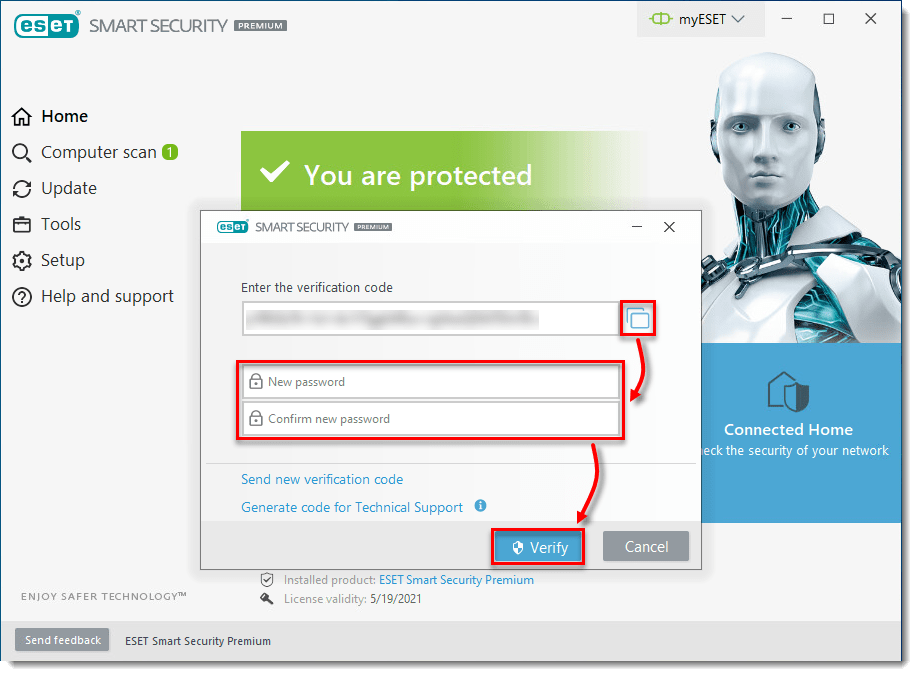
- Click OK. Your new password has been set successfully.
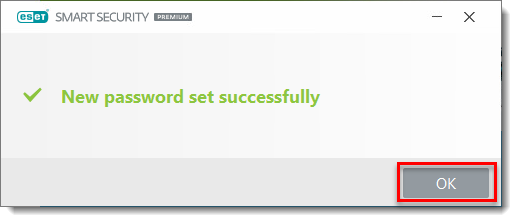
Unlock Your Password via myESET
- When prompted to type your password, click Restore Password.
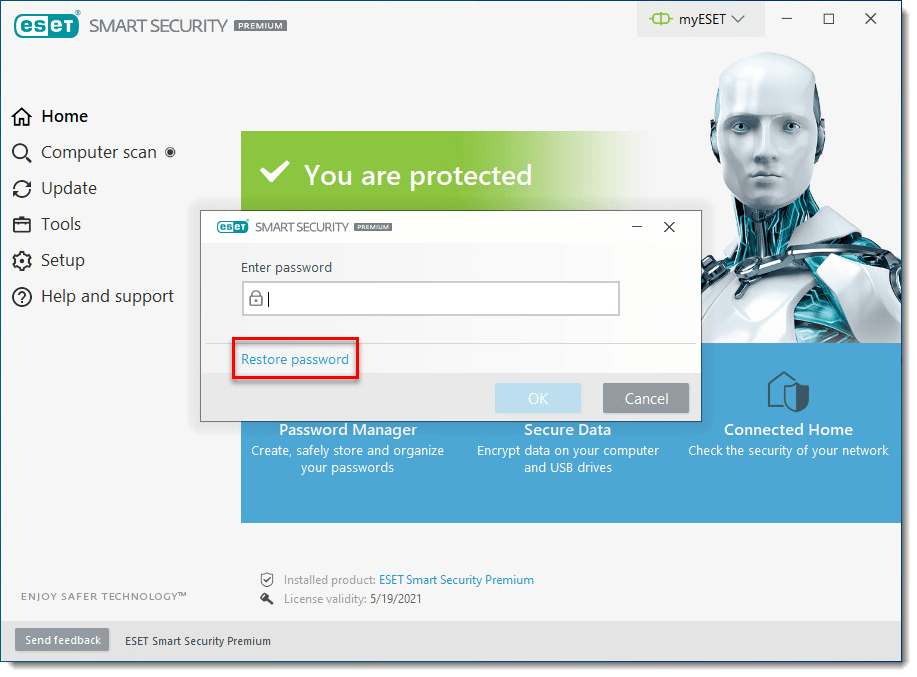
- Click Restore password via your my.eset.com account. If you do not see this option, your license is not connected to myESET.
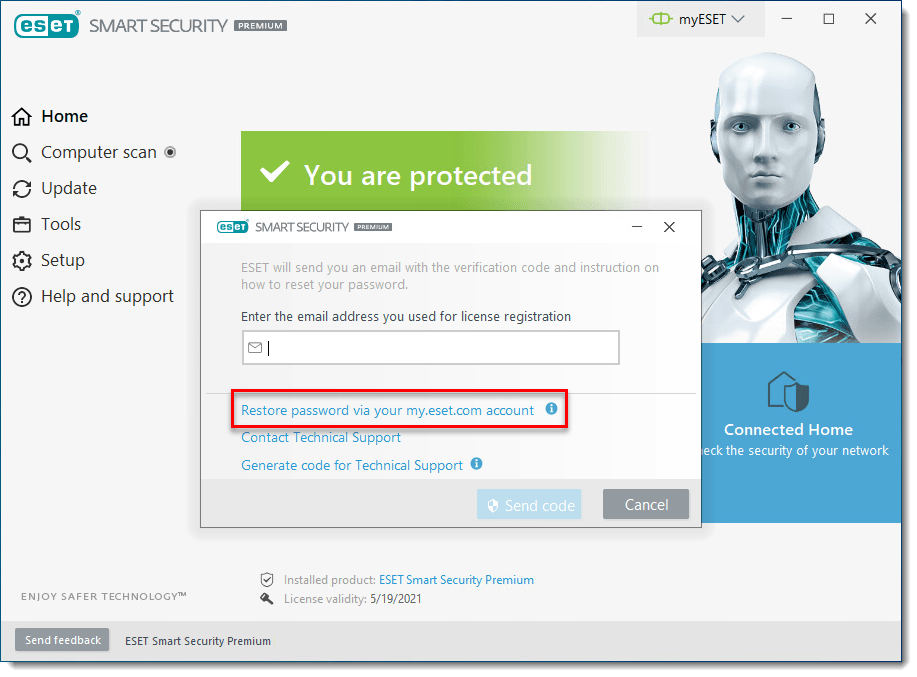
- ESET will automatically email you a verification code that is only valid for seven days. Copy the verification code.
- Click the copy/paste icon to paste the verification code in the blank field. If you do not want to set a new password at this time, leave the password fields blank and click Verify. To set a new password, type your new security password in the New password and Confirm new password fields and click Verify.
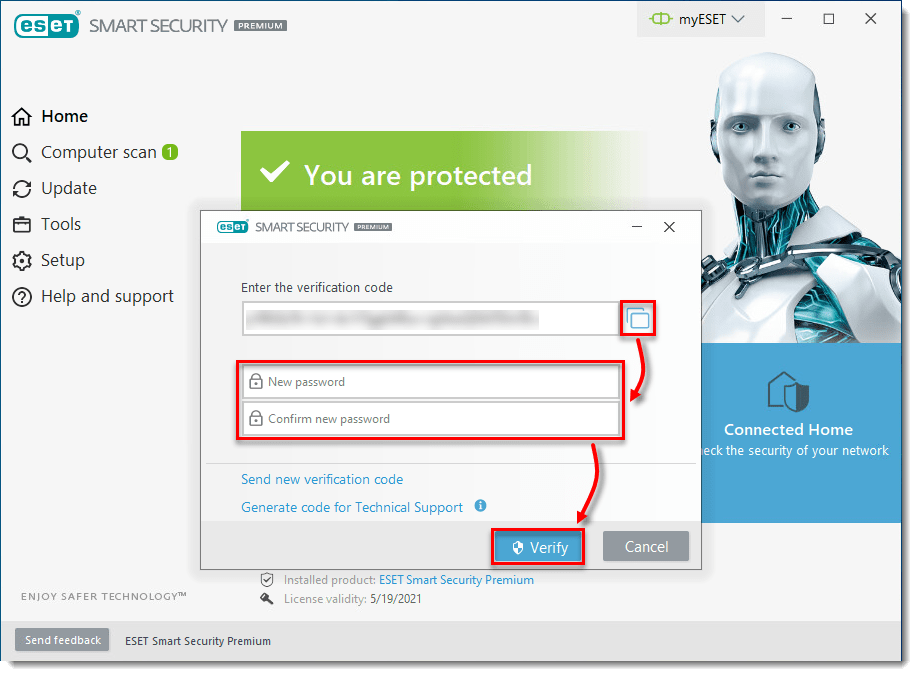
- Click OK. Your new password has been set successfully.
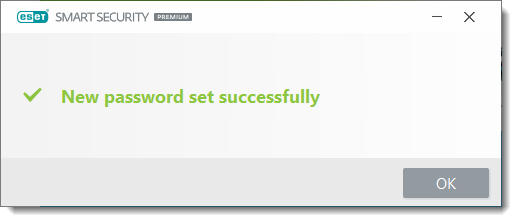
Generate a Code for Technical Support
- When prompted to type your password, click Restore Password.
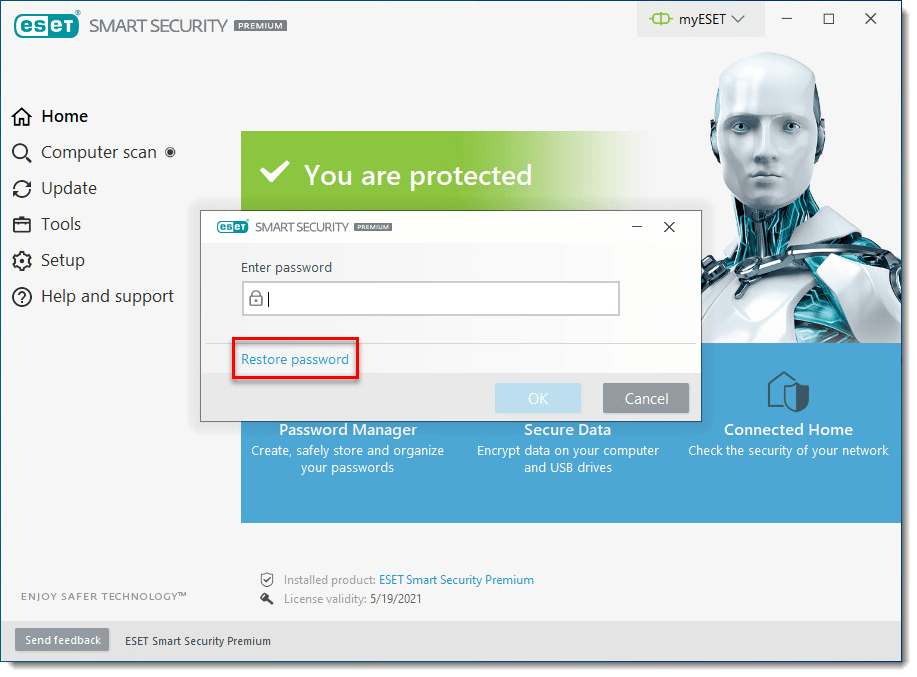
- Click I have a verification code.
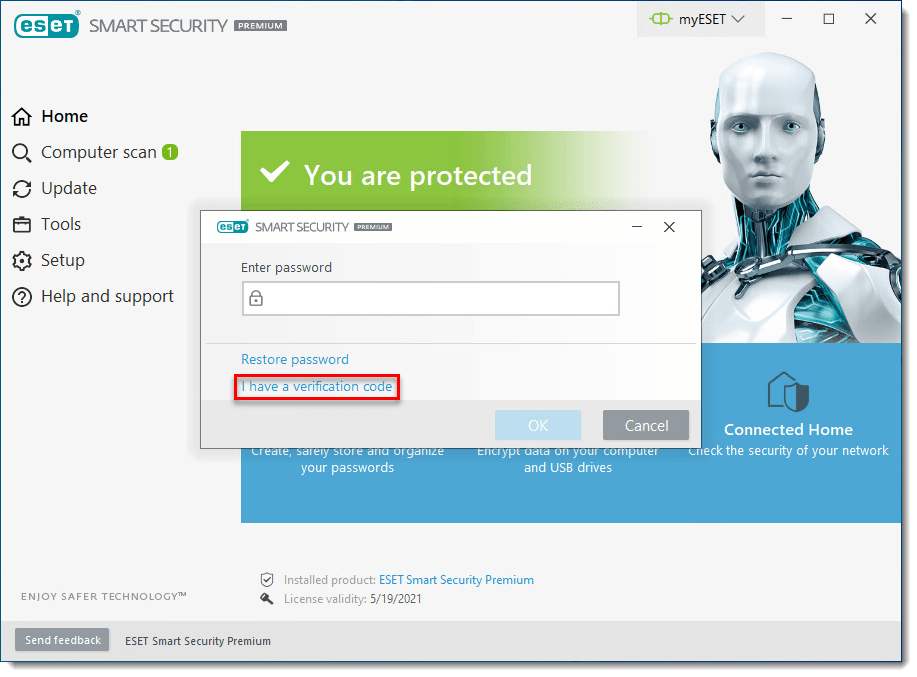
- Click Generate code for Technical Support.
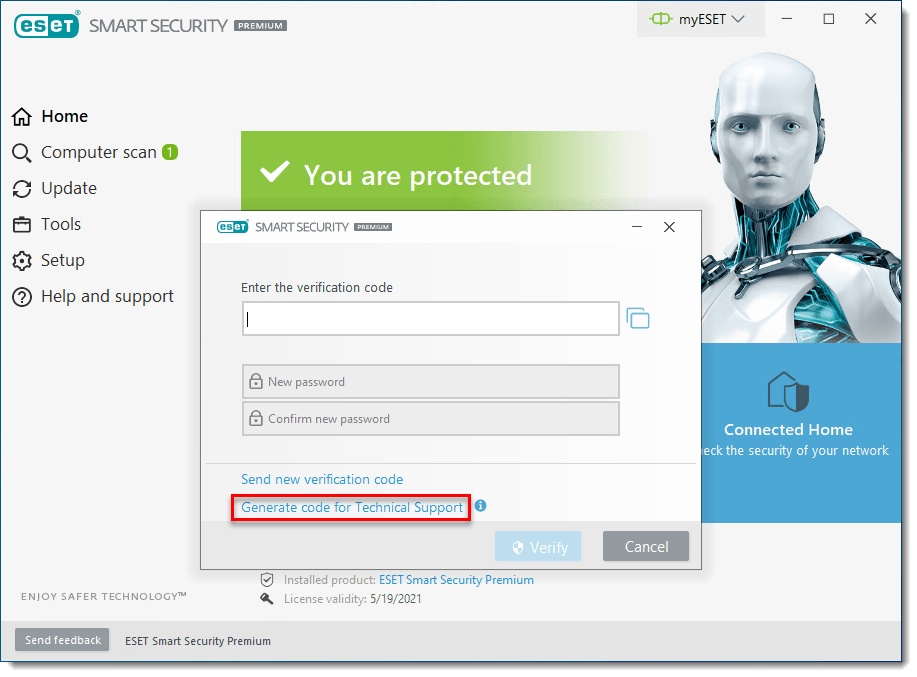
- Click the copy/paste button to copy the code.
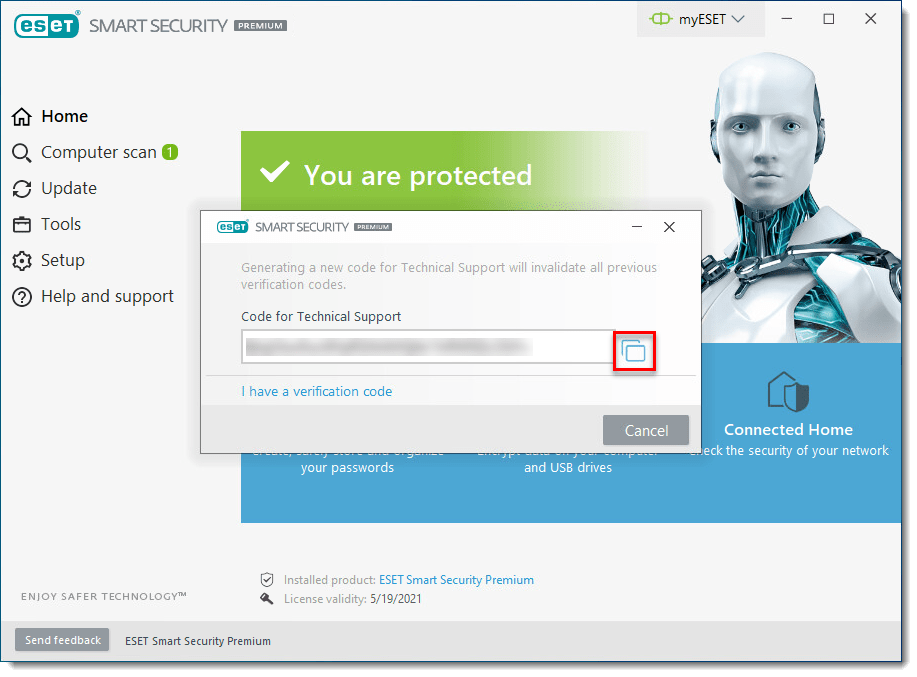
- Submit this code to ESET Technical Support using the support method you used to contact them. If you have not yet contacted ESET Technical Support, submit a support request and include the code you generated in step 3.
- ESET will automatically send you a verification code. Copy the verification code and click I have a verification code in your ESET product.
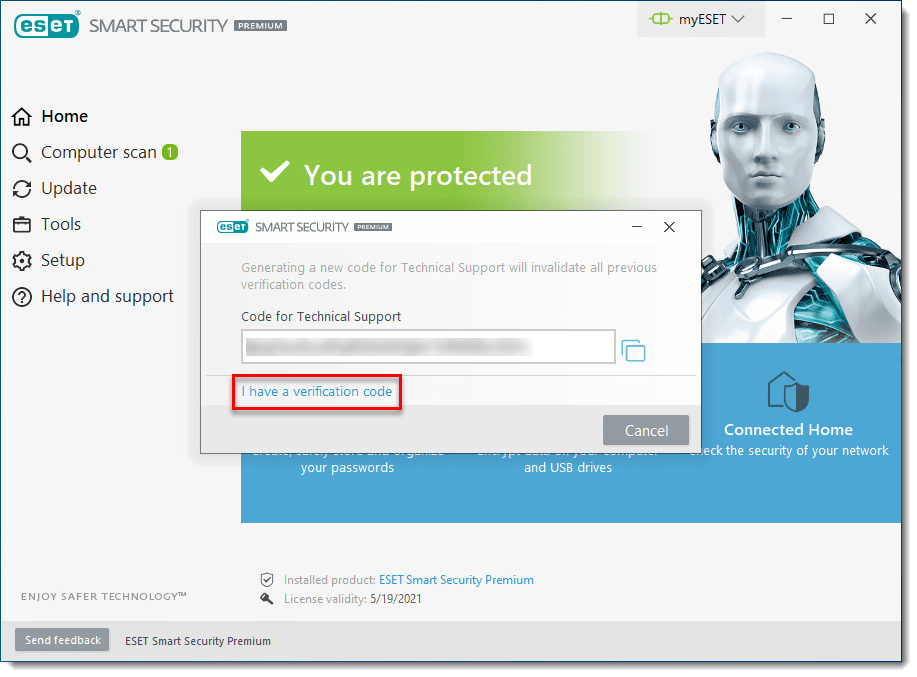
- Click the copy/paste icon to paste the verification code in the blank field. If you do not want to set a new password at this time, leave the password fields blank and click Verify. To set a new password, type your new security password in the New password and Confirm new password fields and click Verify.
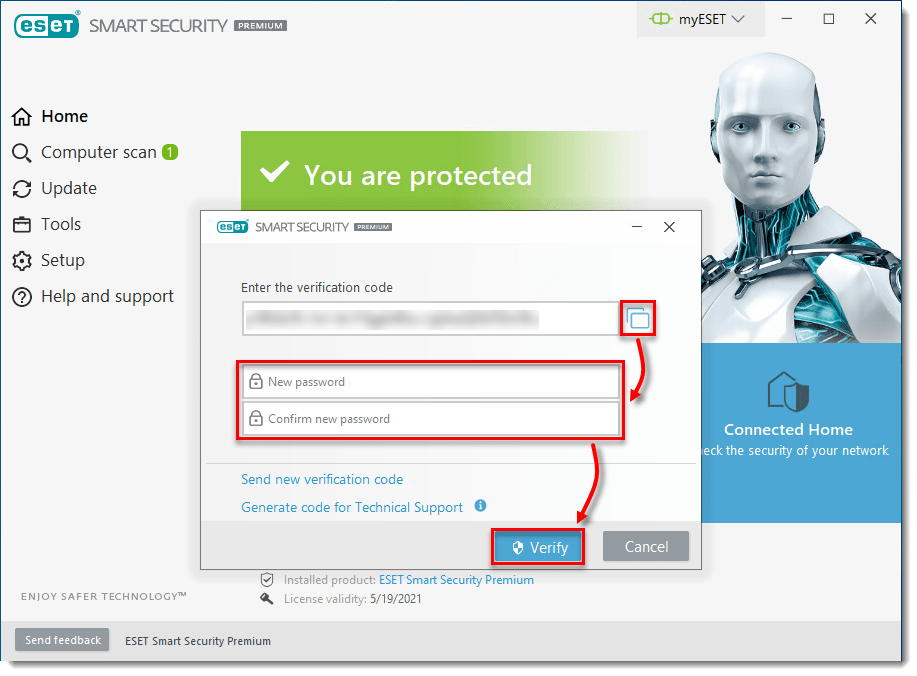
- Click OK. Your new password has been set successfully.
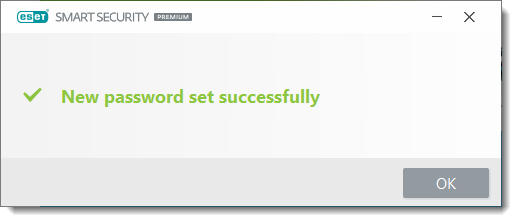
Last Updated: Jul 1, 2021
(Visited 19 times, 1 visits today)

