In this article, we will show you how to easily install Bitdefender Parental Control on an Apple device running macOS.
1. Go to Bitdefender Central and log in to your account.
2. Select My Devices in the sidebar.
3. In the My Devices section, click + Install Bitdefender products on your devices.
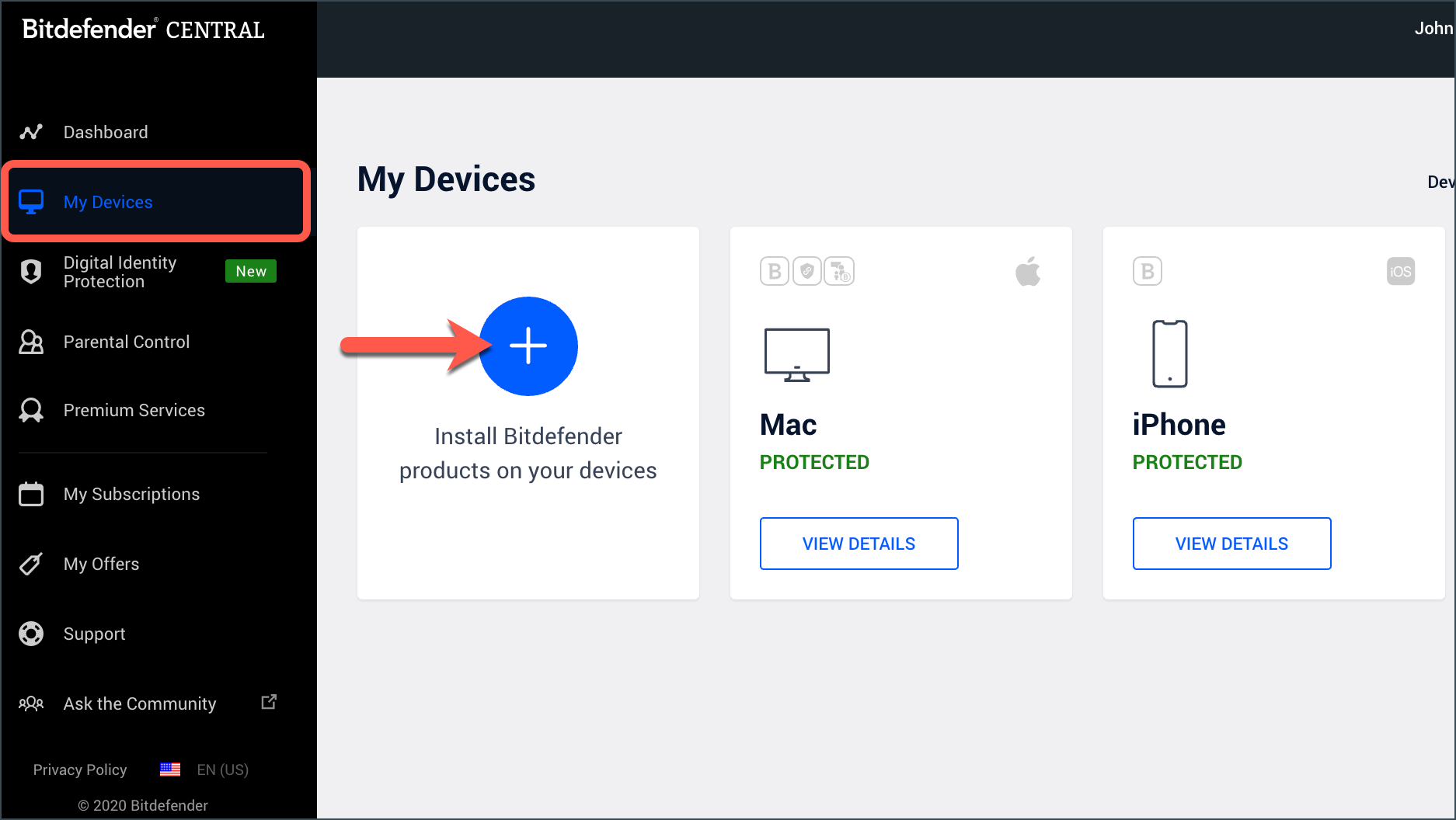
4. A new window will pop-up. Choose Parental Control.
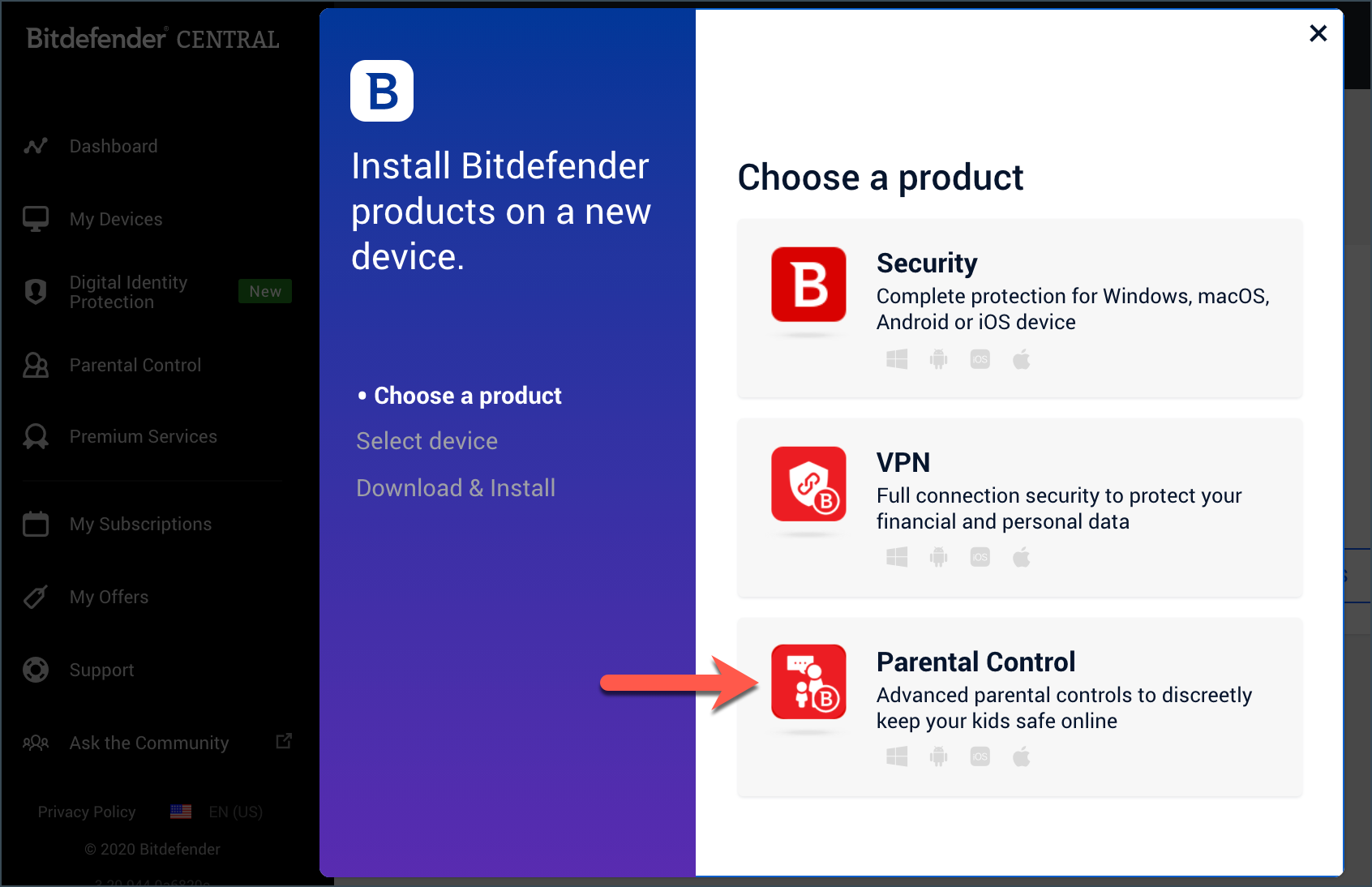
NOTE: If you haven’t already added a child profile, you are invited to create one. For details please read this article – How to create a child profile for Bitdefender Parental Control.
5. Access the download link shown on-screen from the Mac device.
• You can copy the link displayed by clicking on the button situated at its right side and open it on the Mac that belongs to your child.
• Alternatively, you can click on ‘Send download link’. Then type an e-mail accessible from the Mac device and click on ‘Send email’.
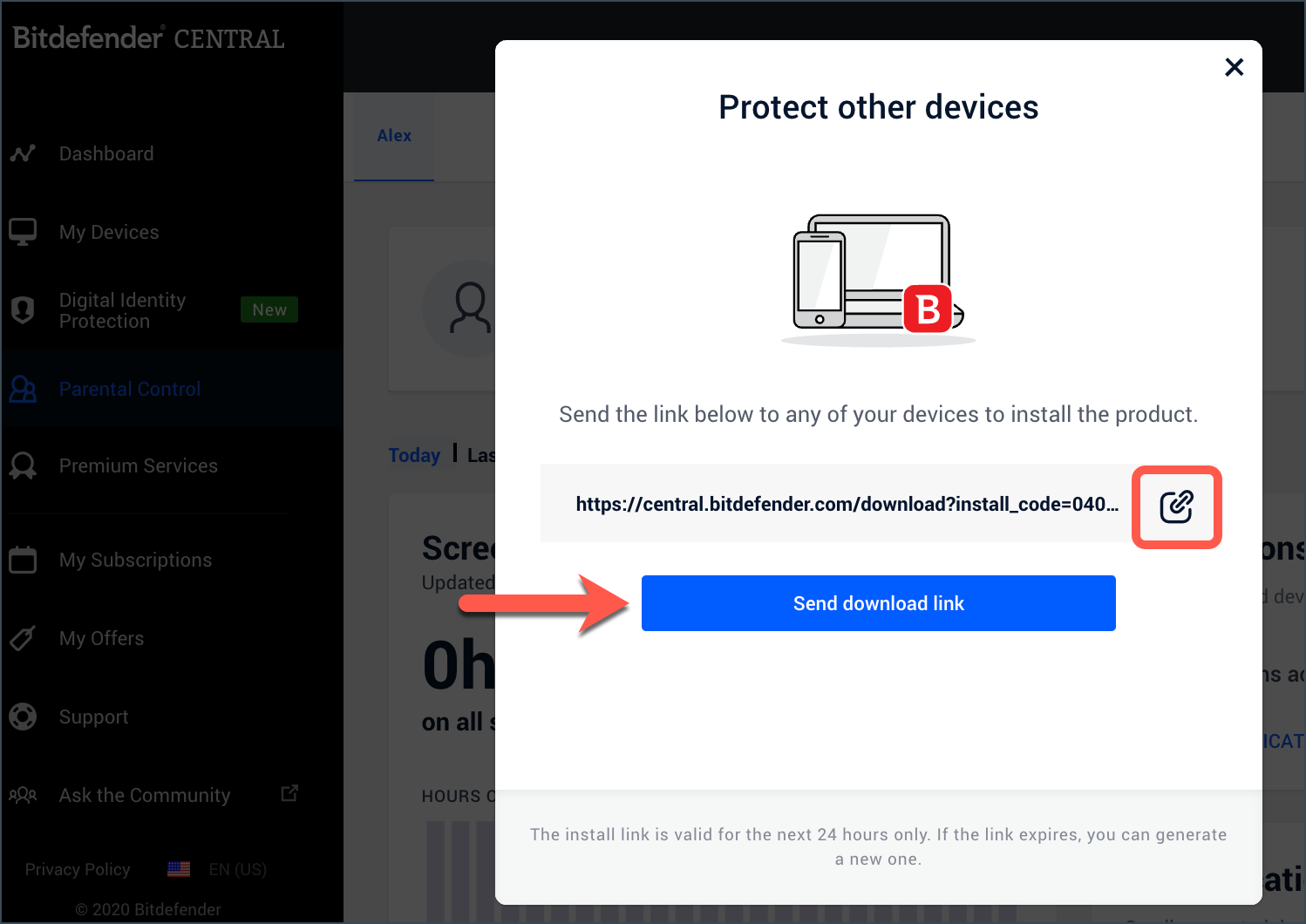
6. A similar webpage will load. Click DOWNLOAD AND INSTALL.
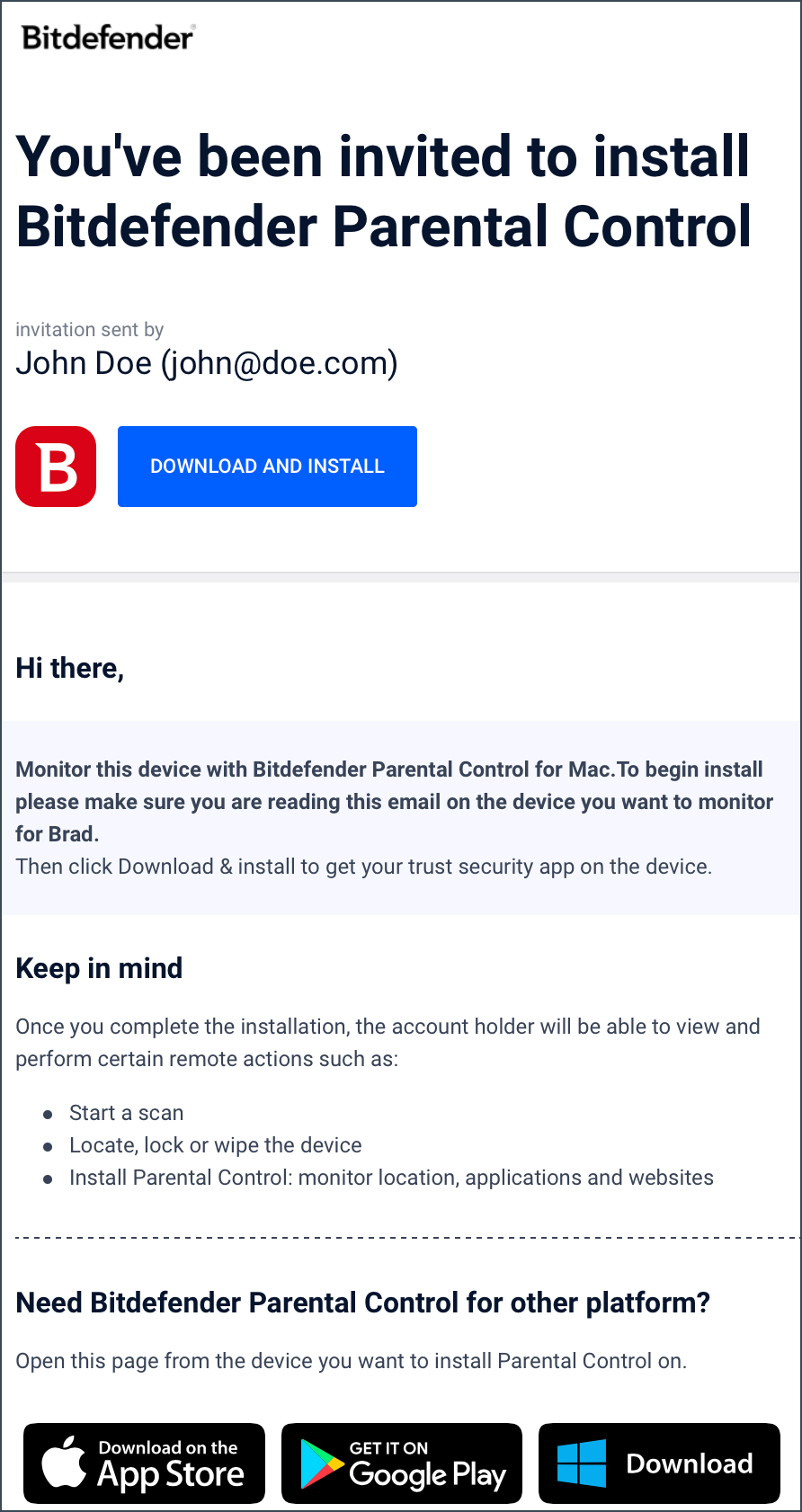
7. Save the installer package on the child’s Mac. Open the downloaded file and install Bitdefender Parental Control by following the instructions presented in this article (start with Step 5).
NOTE: If Bitdefender Antivirus for Mac is already installed, skip this part and continue with step 8.
8. Go back to your Central account and access again the Parental Control section.
9. In the child profile tab, click ADD DEVICE. Or go to OPTIONS and select View devices.
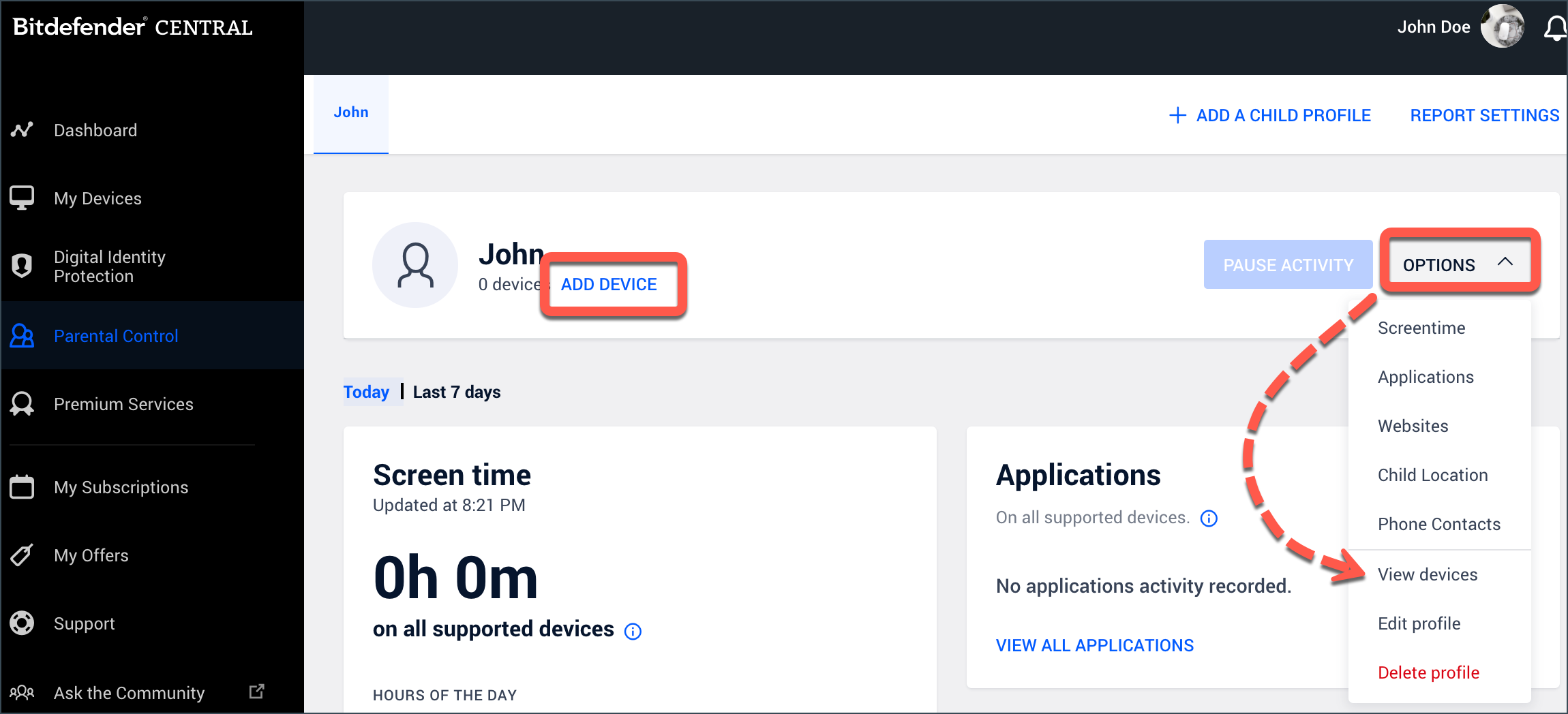
10. You will see a list of all devices from your Central account. Click the button next to your child’s Mac, then click ASSIGN. In a few moments, Parental Control will automatically install on the device.
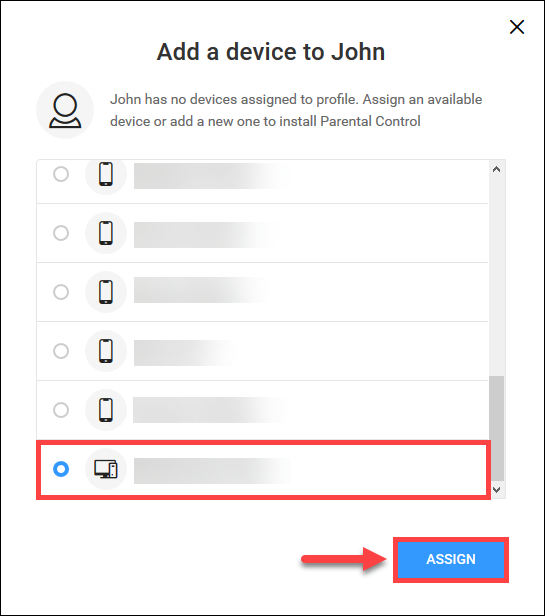
11. If you are installing Parental Control on macOS 10.13 High Sierra or a newer version, you will be notified that a system extension signed by Bitdefender has been blocked. This is not an error, just a security check. Click on OK.
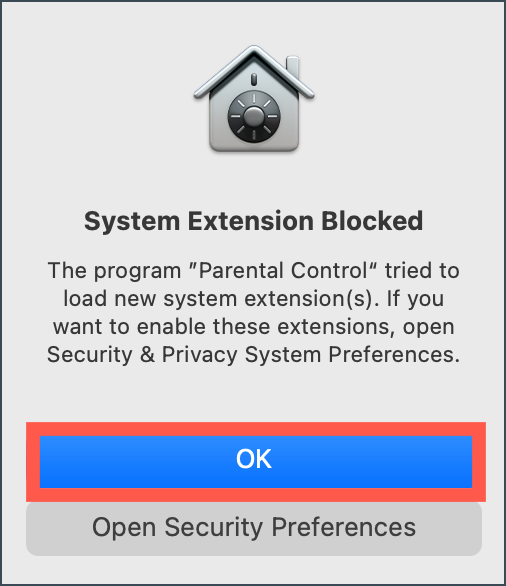
12. A new window will appear, with the steps required in order to run Bitdefender properly. Click the Security & Privacy link.
NOTE: You might be required to manually allow Parental Control to access System Preferences. Click OK.
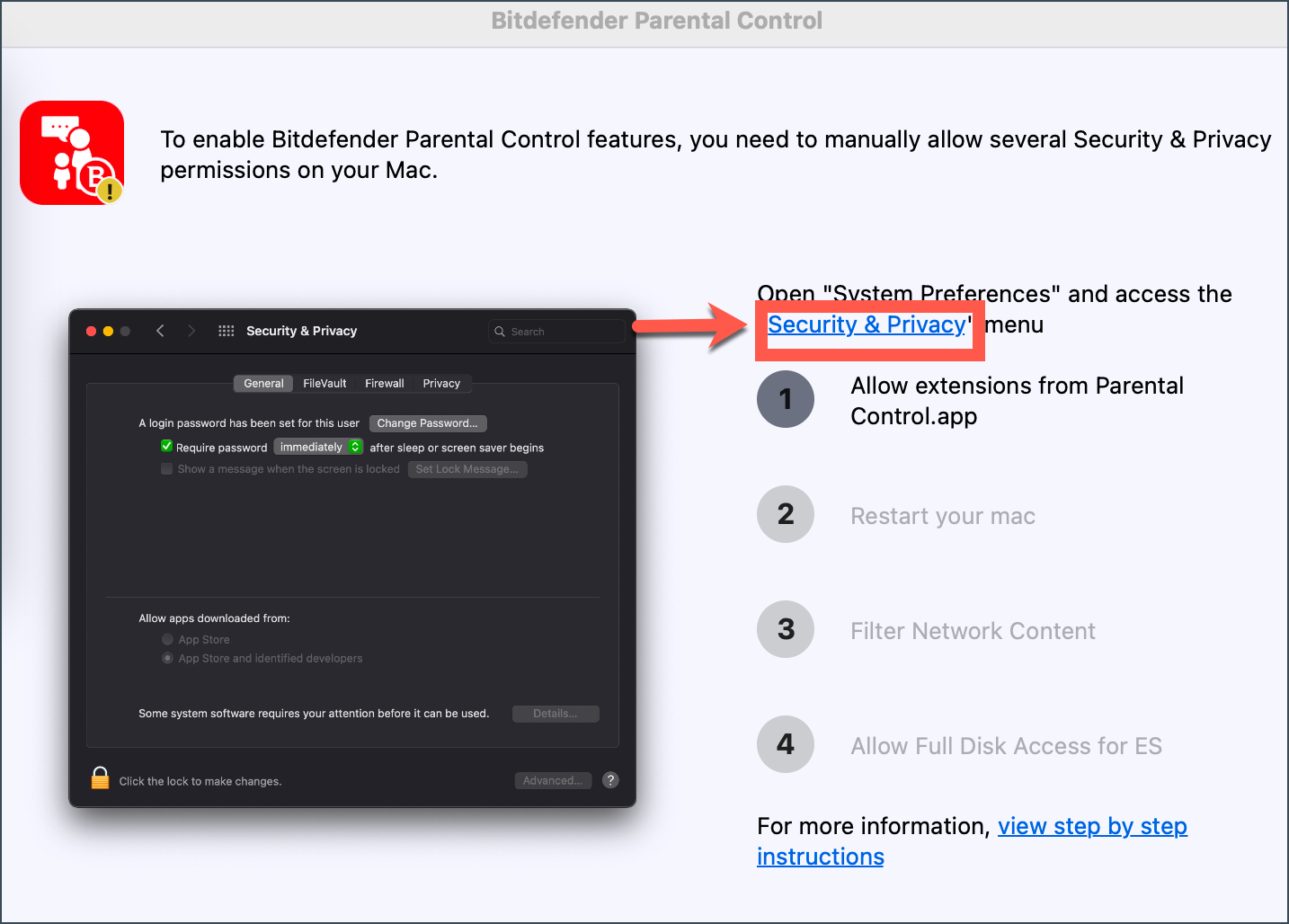
13. In the Security & Privacy window click the lock to make the changes. When prompted, enter the password of an administrator account, then press Unlock.
Then click the Allow/Details button, located in the lower part of the window.
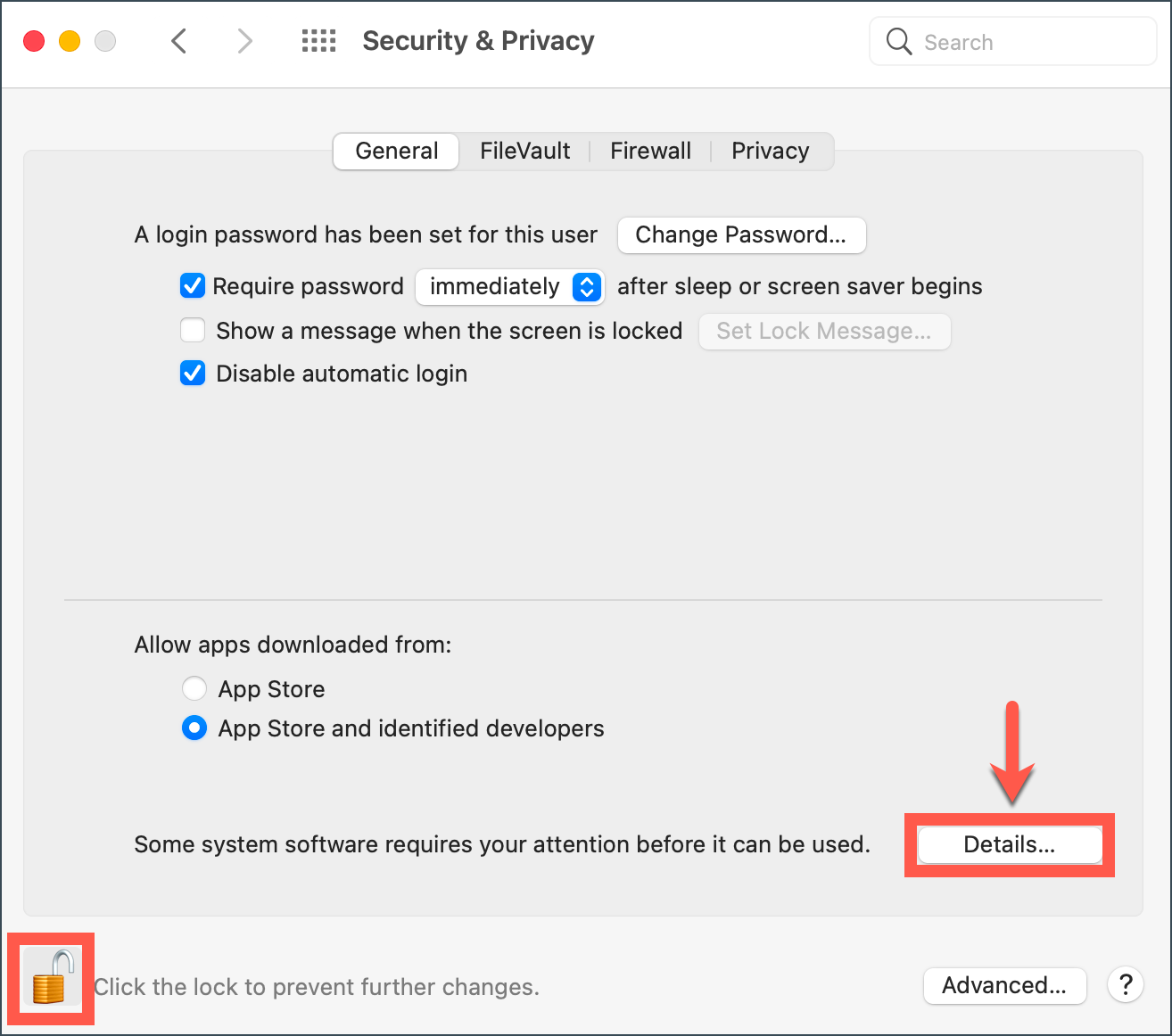
NOTE: If software from several developers needs to be allowed, a list will be displayed. Select Parental Control, then click OK.
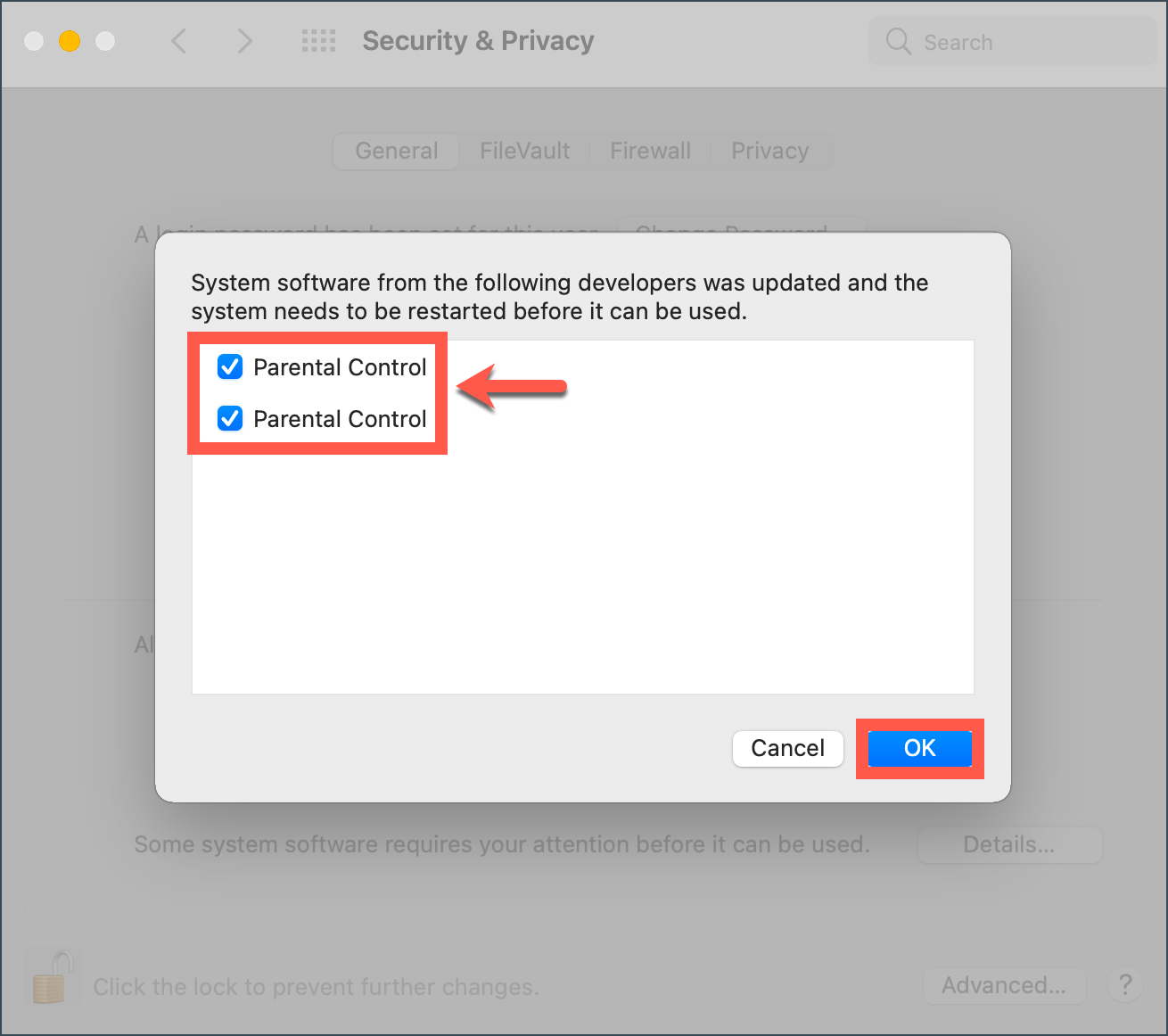
14. Restart the Mac.
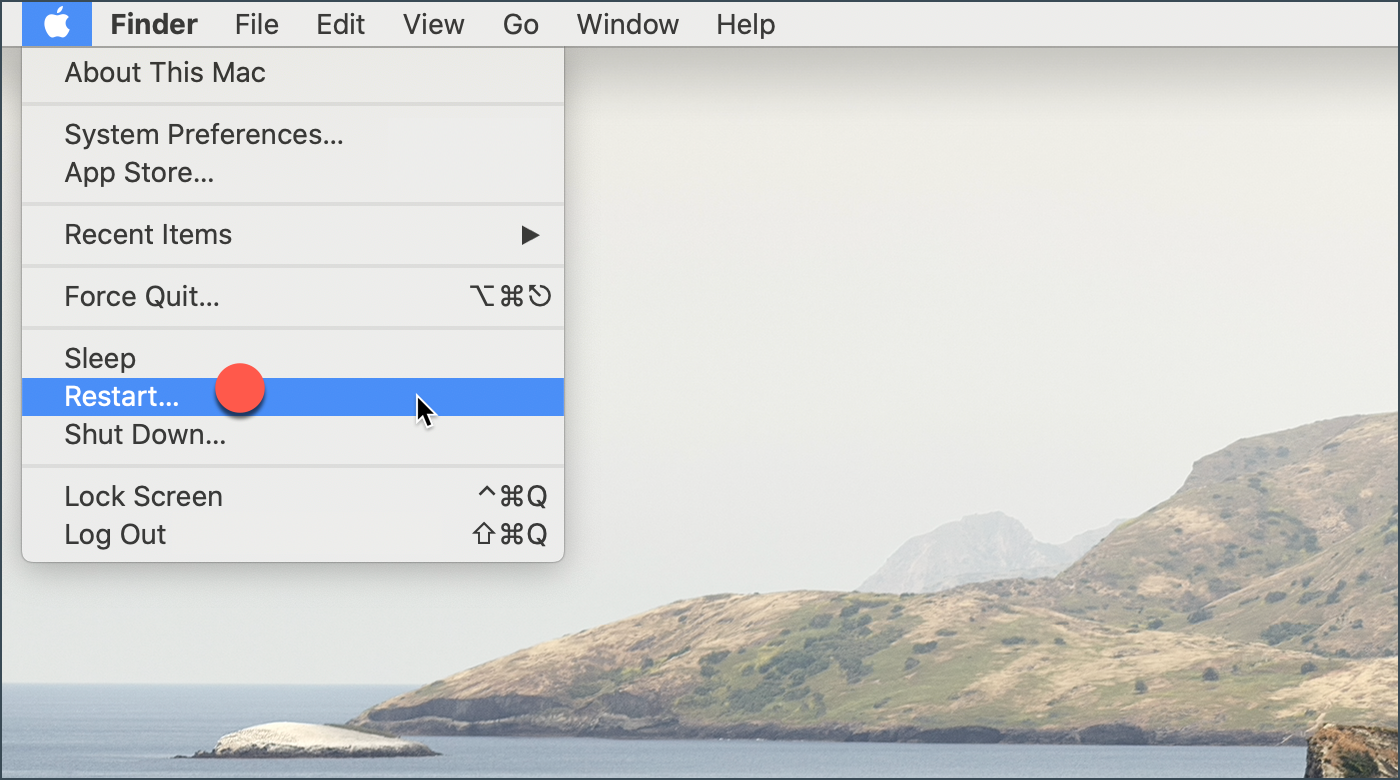
15. A new window will appear – Filter Network Content. Click the Allow button.
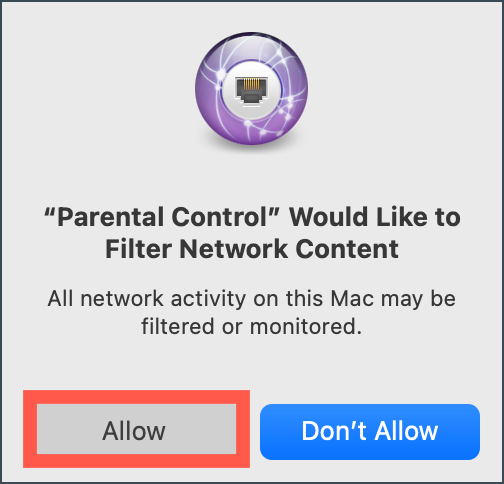
16. Next, open System Preferences, select Security & Privacy, then access the Privacy tab. In the Privacy tab, click the lock in the lower-left corner. When prompted, enter the password of an administrator account, then press Unlock.
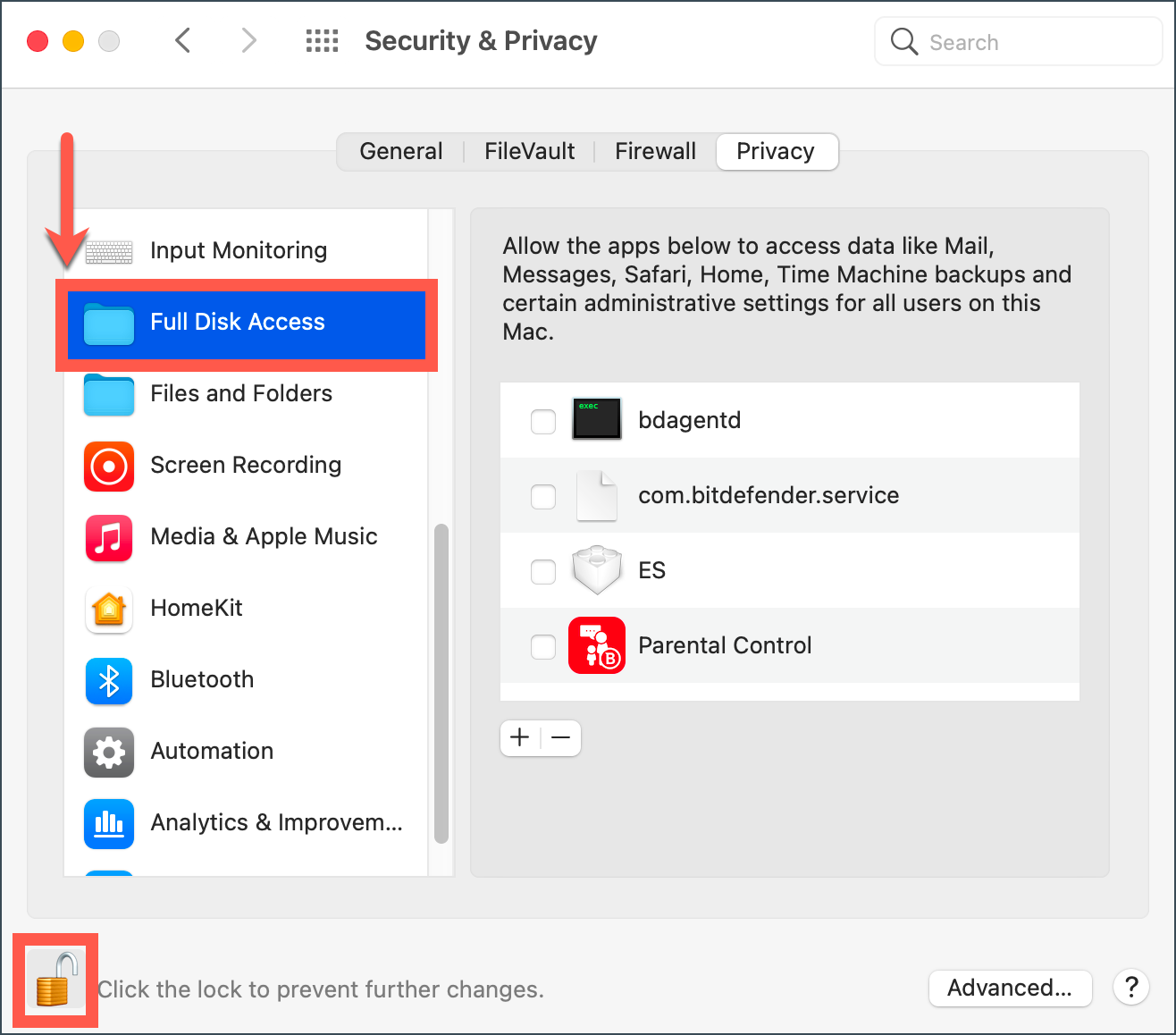
17. Check the box in front of these two Bitdefender entries from the list:
• ES
• Parental Control
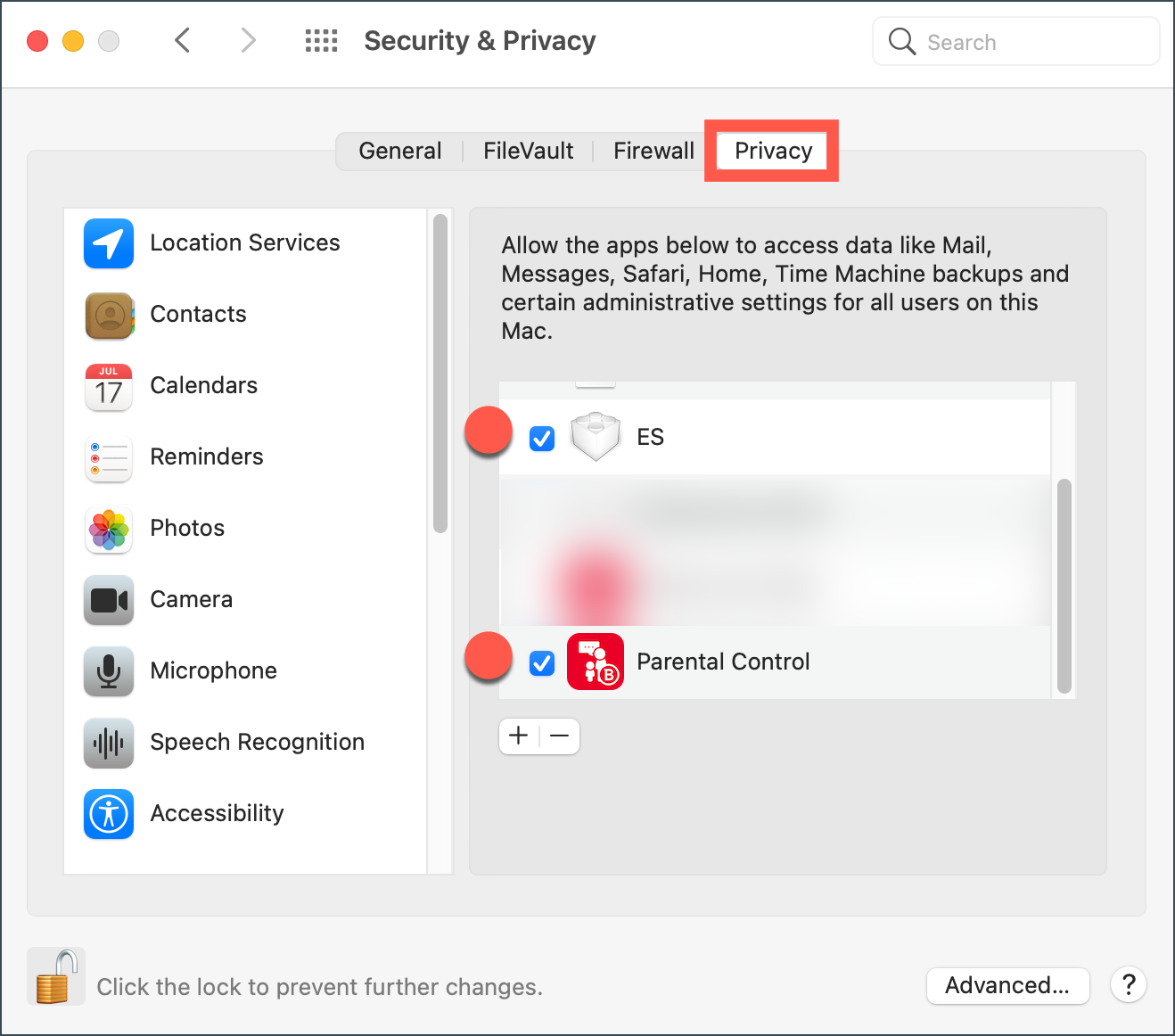
18. The following message appears: “Parental Control” will not have full disk access until it is quit. Press Quit & Reopen.
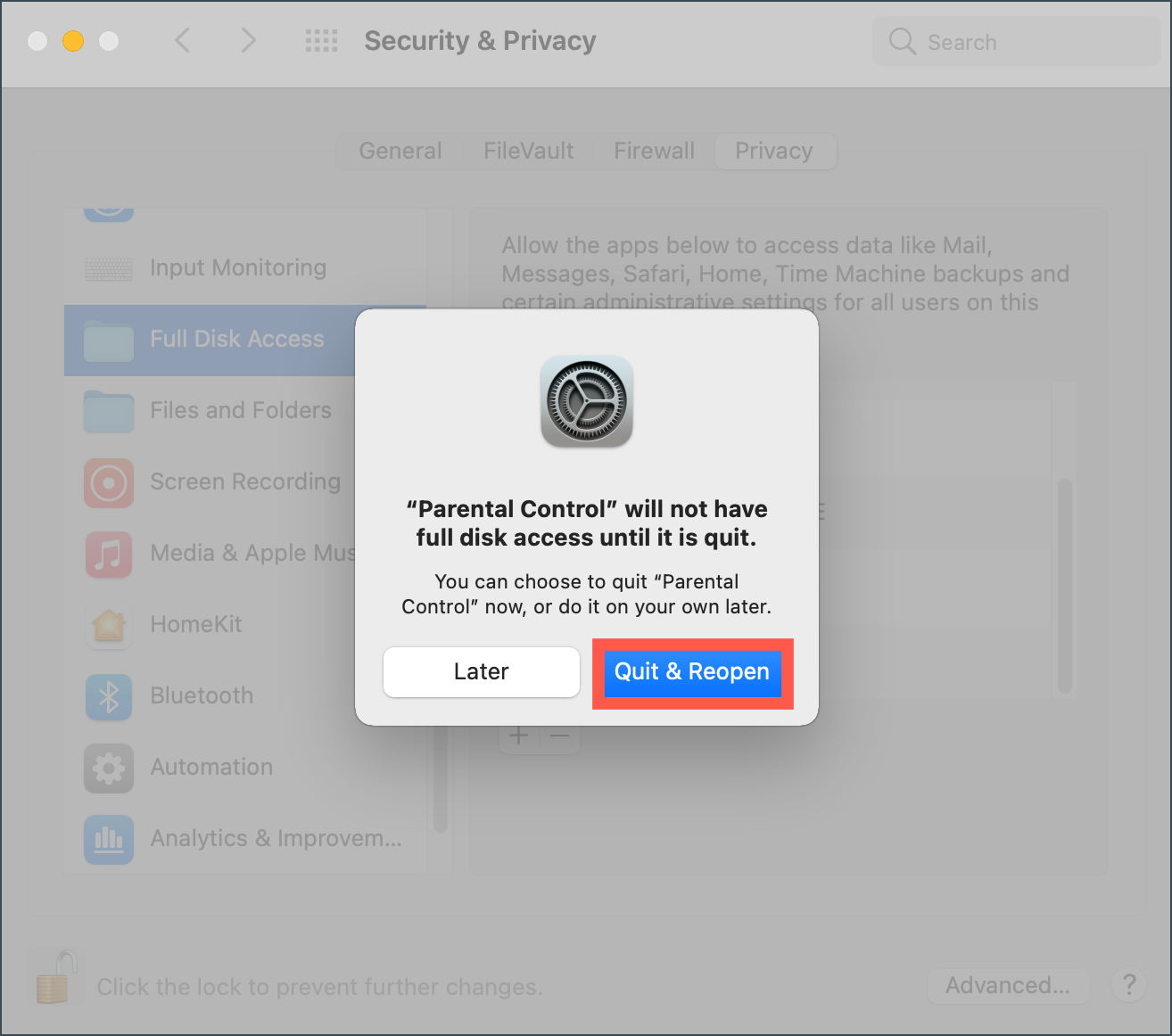
Congratulations! You have successfully installed Bitdefender Parental Control on macOS.
Related Articles
Editor by : BEST Antivirus KBS Team

