Free version of Kaspersky VPN Secure Connection for Android has the following limitations:
- 200 MB of secure traffic per day (300 MB if the app is connected to My Kaspersky).
- Country selection is unavailable. Upon attempt to change the virtual location, the application will prompt to upgrade to the extended version.
When daily traffic limit is reached, you will see the notification “You have used up your free daily traffic”.
To use the application without limitations, upgrade Kaspersky VPN Secure Connection for Android to the extended version. To do this, buy and activate a subscription.
How to buy a subscription
Through the Kaspersky website
- Go to the Kaspersky VPN Secure Connection page on the Kaspersky website.
- Choose a version and click Buy now.
- Follow the steps to complete your purchase.
The code will be sent to the email address you specified when buying the license.
Through My Kaspersky
- Sign in to your My Kaspersky account.
- Open the Secure Connection section and click Buy now in the upper right part of the window.
- Follow the steps to complete the purchase.
When the purchase is completed, open the Kaspersky VPN Secure Connection app on your device and sign in to your My Kaspersky account. See the guide below. The subscription for the extended version of Kaspersky VPN Secure Connection will be activated.
How to activate a subscription bought on the Kaspersky website
To activate a subscription for Kaspersky VPN Secure Connection bought on the official Kaspersky website, add the activation code to your account on My Kaspersky.
- Sign in to your My Kaspersky account.
- Go to the Licenses section.
- In the Add activation code section, enter the activation code and click Add.
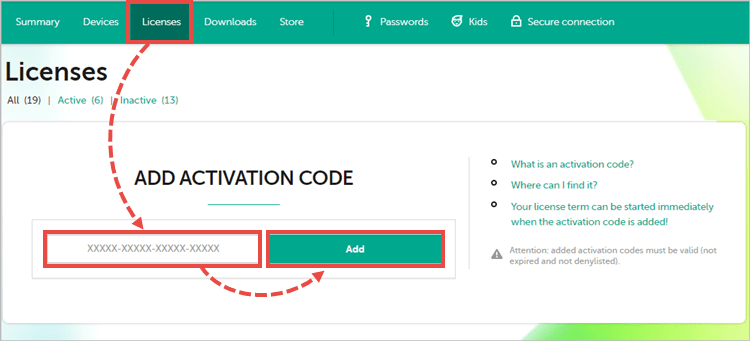
- Connect Kaspersky VPN Secure Connection for Android to your My Kaspersky account, if you haven’t already done so. See the guide below.
The subscription for the extended version of Kaspersky VPN Secure Connection will be activated.
How to connect the app to My Kaspersky
- On the main application screen, tap
 .
.
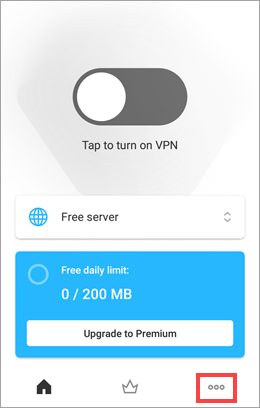
- Go to the Profile tab and click Sign in to My Kaspersky.
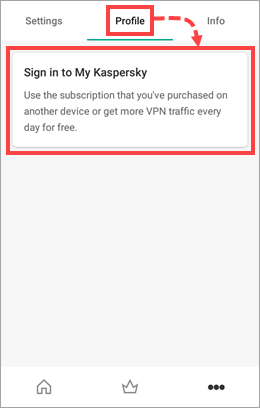
- Connect to My Kaspersky:
- Enter your My Kaspersky login and click Continue. Enter your My Kaspersky password and click Sign In.
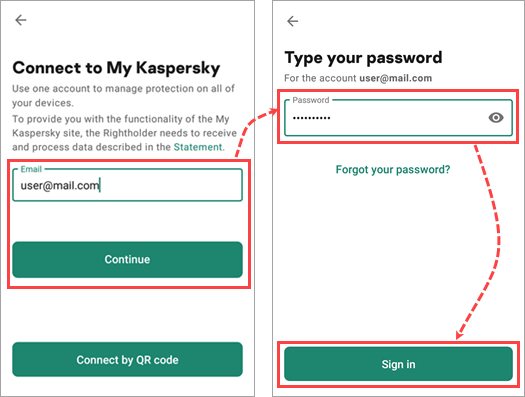
- Use QR code. For instructions, see Online Help.
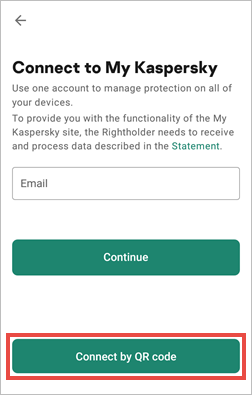
- Enter your My Kaspersky login and click Continue. Enter your My Kaspersky password and click Sign In.
Kaspersky VPN Secure Connection for Android will be connected to My Kaspersky account. Upon connection, the subscription will be activated automatically.
How to restore your subscription
If you have bought the subscription for Kaspersky VPN Secure Connection earlier, you can restore it after deleting the app or if you decide to use it a different Android device.
- If you have a My Kaspersky account, sign in to it from the Kaspersky VPN Secure Connection app on your device. The subscription will be restored automatically.
- If you don’t use My Kaspersky, your subscription is linked to your account on Google Play.
To restore the subscription bought through Google Play:
- Open Kaspersky VPN Secure Connection.
- Click
 in the bottom part of the screen.
in the bottom part of the screen. - Click Restore purchase.
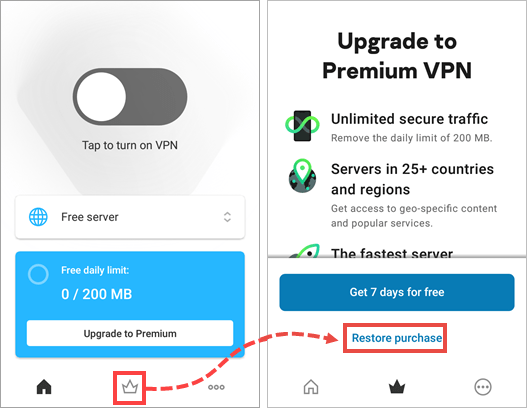
The app will check your purchase in Google Play. As soon as the app finds your subscription, the extended version will be activated automatically.
Source : Official Kaspersky Brand
Editor by : BEST Antivirus KBS Team

