Two-factor authentication is a security feature that adds an extra layer of security for your account. If you enable this feature, you need to enter your account password and a special verification code sent to your phone via text, voice, or mobile app. This code is specific to your account and changes every time you sign in.
With two-factor authentication added, even if someone steals or guesses your password, they cannot access your account as they also require the code in your phone to sign in.
What are the different forms of two-factor authentication?
-
You receive the verification code through an authenticator app. You can download any free authenticator app such as VIP access, Google Authenticator, and Microsoft Authenticator. On your phone’s App store, search for an authenticator app and install it.
-
You receive the verification code to your mobile phone through a text message.
-
You receive the verification code through a voice call to the number of your choice. The number can be a mobile or landline. Note down the code that you hear.
-
Your authentication happens through the FIDO secure key. Insert the key to the USB port of your computer and press the button when prompted for verification.
To use this method, you must first register the FIDO U2F (Universal Second Factor) security key using the Chrome browser. You cannot register the FIDO secure key using a different browser. After you register the key with your account, you can use the button that is available on the key to authenticate.
How do I enroll for two-factor authentication for my account?
To use the two-factor authentication feature for your account, you need to configure at least two of the three verification methods, in any combination.
- Sign in to your account.
- In the top-right corner of the page, hover over your profile icon and then click .
- In the Two-Factor Authentication section, click .
If you see the option , it could be because your email address has not been verified by NortonLifeLock. Click that option to get a verification email. Open the email that you received and click the link to proceed with two-factor authentication setup. The verification email has the following details:
- From: [email protected]
- Subject: Welcome to Norton Secure Login – Confirm Email Address
- Choose any one of the following primary verification methods.
You need to set up two methods (primary and backup). You can change them at any time by signing in to your account.
- If you want to use an authenticator app, do the following:
- Select and then click :

- Download any authenticator app on your phone from Google Play or App store, or open an authenticator app that you already have on your phone and do the following:
- Scan the QR code on the screen with your authenticator app to register your account with the app.
- Enter the six-digit code shown on the authenticator app.
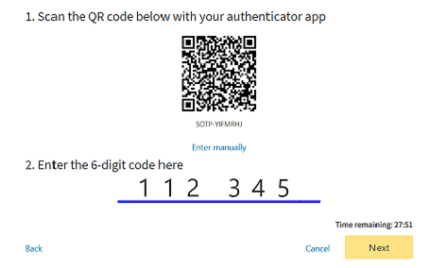
- Select and then click :
- If you want to use a security key, do the following:
- Select and then click .
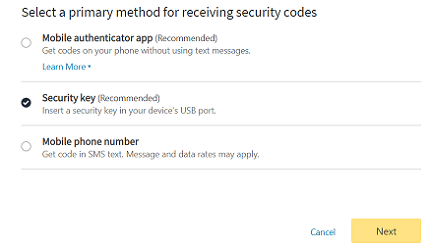
- Connect the security key to the USB port in your device.
- Push or touch the button in the security key.
- Select and then click .
- If you want to get the code as a message or voice on your mobile, do the following:
- Select Mobile phone number and then click .
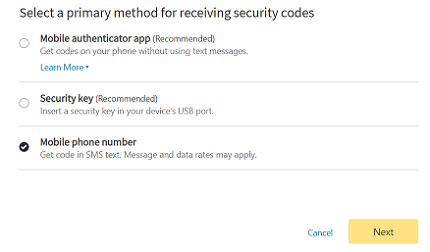
- Enter your mobile number to which you want to receive the code as SMS. To receive the code as a voice message, click .
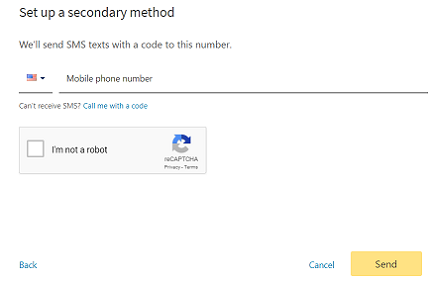
- Enter the six-digit code that you received and click .
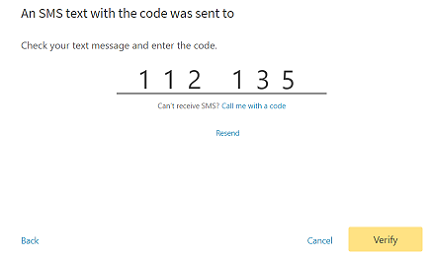
- Select Mobile phone number and then click .
- Click Continue.
- You are shown 10 different single-use security codes that you can use to login to your account if you have trouble receiving the two-factor security codes on your phone. Click or to save the backup codes.
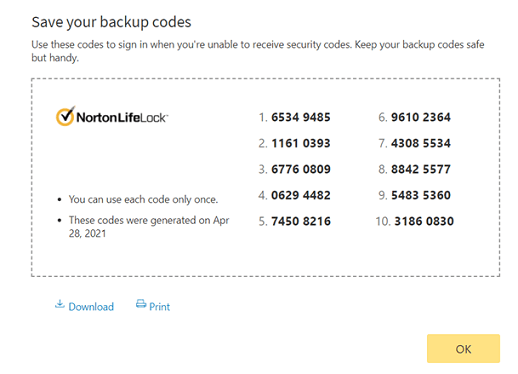
- Click .
- To set up a backup method, next to Backup Methods, click .
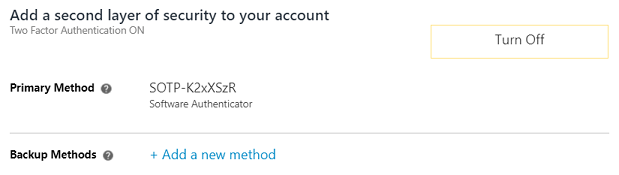
- Choose any one of the backup methods for receiving the code. Depending on your choice, use the information in the above steps to set up the method.
Backup method is used in case your primary method does not work. So, choose a different method than the one that you set up for a primary method. For example, if you have selected Mobile authenticator app as the primary method, choose Mobile phone number or Security key as the backup method.
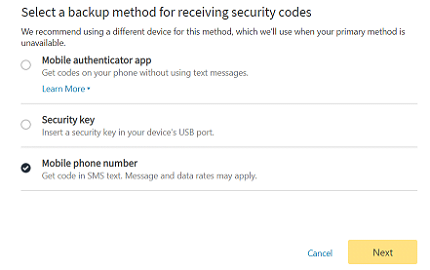
- Click .
How do I disable the two-factor authentication feature?
If you do not want two-factor authentication to access your account, you can disable the feature at any time.
- Sign in to your account.
- In the top-right corner of the page, hover over your profile icon and then click .
- In the Two-Factor Authentication section, click the Turn Off button.
- In the pop-up that appears, click .
If you want to remove all your existing two-factor authentication details, select .
How do I print, download, or regenerate my single-use backup codes?
Use the below information to print, download, or regenerate your single-use backup security codes.
- Sign in to your account.
- In the top-right corner of the page, hover over your profile icon and then click .
- In the Two-Factor Authentication section, click Show codes.
If you have used a code, it appears as a strikethrough number. You cannot use this code for future logins.
- If you have used all your backup codes or want to get new backup codes, click .
If you get new backup codes, your current backup codes will no longer work.
Common issues with two-factor authentication
- Verification code not received or did not work
The verification code that you receive is valid only for a specific time duration. Ensure that you sign in to your account as soon as you receive the code.
If you did not receive the verification code on your phone or the code did not work, you have to request for a new verification code by signing again to your account.
If you use an authenticator app, open the app to get the new verification code. If the verification code that you received does not work, wait for some time and then use a new verification code.
If you use an authenticator app for both primary and secondary methods, ensure that you are using the right code associated with the account.
- Lost my mobile device
If you have lost your mobile device, you must use the same phone number in your new mobile device to receive the verification code via a text message or voice message.
If you have previously signed in to your account from a trusted computer and checked that the computer should remember you, you can sign in from that computer without a verification code. Once you sign in to your account, turn off two-factor verification until you can again get verification codes.
- Receiving the verification code only in English
Currently, the verification code sent as a voice or text message is available in English only. NortonLifeLock is working to make it available in other languages. However, if you do not want the verification code in English, you can use an authenticator app to generate the code. Download any free authenticator app on your phone from Google Play or App store.
- One of the verification method did not work
If you cannot access one of the methods to receive the verification code, you need to use an alternate method. For example, if you cannot receive voice messages on your phone, you can use the text message method or the authenticator app.
If all of the methods you used to enroll are not accessible to you, your account is locked and we cannot assist you with providing access to your account. In case your account gets locked, you may have to create a new account.
Source : Official Norton Brand
Editor by : BEST Antivirus KBS Team

