Malwarebytes for Windows can block items, including websites, applications, and files, that are not inherently malicious. The most common non-malicious detections are Potentially Unwanted Programs (PUPs) and Potentially Unwanted Modifications (PUMs).
There may be occasions when Malwarebytes for Windows flags items as malicious, but you want to keep them on your device. Add the item to your Allow List to stop Malwarebytes for Windows from blocking an item you know and trust.
When you add a detected item to the Allow List, it is omitted from future scans and protection events.
In Malwarebytes for Windows, there are four types of exclusions you can add:
- File or folder
- Website
- Application that connects to the Internet
- Previously detected exploit
Malwarebytes for Windows Allow List
- Open Malwarebytes for Windows.
- Click the Detection History card.
- Click the Allow List tab.
- To add an item to the Allow List, click Add.
- Select the type of exclusion you want to add.
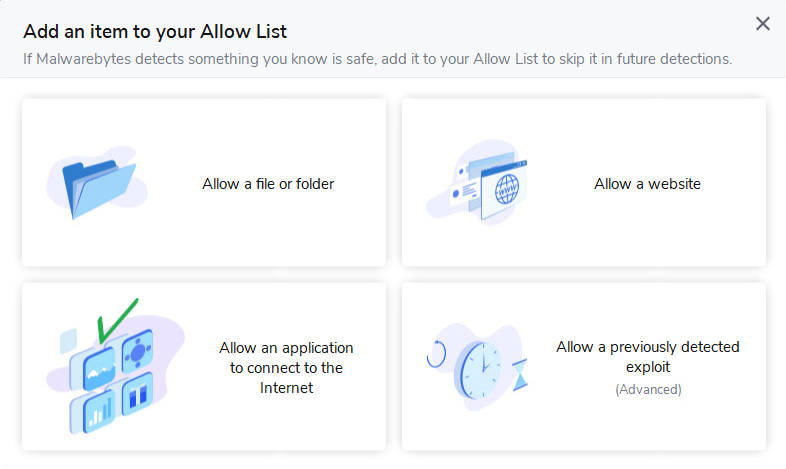
The following sections detail how to add an exclusion of each type.
Allow a file or folder
Allowing a file or folder instructs Malwarebytes for Windows to ignore the file’s location. If you allow a folder, every file and folder inside is also excluded from Malwarebytes scans.
- Click Allow a file or folder.
- Click Select a file or Select a folder.
- Choose the file or folder you wish to exclude, then click Open.
- Under Exclusion rules, choose how you would like to exclude the file or folder.
- Exclude from all detections
- Exclude from detection as malware or potentially unwanted item only
- Exclude from detection as ransomware only
- Click Done to confirm your changes.
Allow a website
Add a website or IP address to your Allow List. When you add a website address, type the website with the world wide web (www.) prefix.
- Click Allow a website.
- Click on the text field under Add a URL or Add an IP Address.
- Enter the URL or IP Address in the text field.
- Click Done to confirm your changes.
Allow an application to connect to the Internet
To prevent Malwarebytes for Windows from blocking an application you trust, add the application executable.
- Click Allow an application to connect to the Internet.
- To find the application, click Browse.
- Select the application executable you want to add, then click Open.
- Click Done to confirm your changes.
Allow a previously detected exploit
When you are excluding an exploit, Malwarebytes for Windows uses a code called an MD5 hash. An MD5 hash is unique and helps Malwarebytes for Windows identify the specific application that Exploit Protection blocked.
- Click Allow a previously detected exploit.
- Applications with an identified exploit are listed on this screen. Check the box next to the exploit you want to allow.
- Click Done to confirm your changes.
Once an exclusion is added to Malwarebytes for Windows, the exclusion begins to take effect immediately.
Source : Official Malwarebytes Brand
Editor by : BEST Antivirus KBS Team

