Details
Parental Control provides parents with automated tools to help protect their children and set restrictions for devices and services. Parental Control lets you block web pages that may contain potentially offensive material to prevent children and young adults from accessing pages with inappropriate or harmful content.
Parental Control includes customizable user account permissions, web content filtering, and activity logging. The following article includes a basic overview of the Parental Control module, as well as key features that will help you maximize the effectiveness of the Parental Control feature.
Solution
Enable or disable Parental Control
- Click Setup → Security tools.
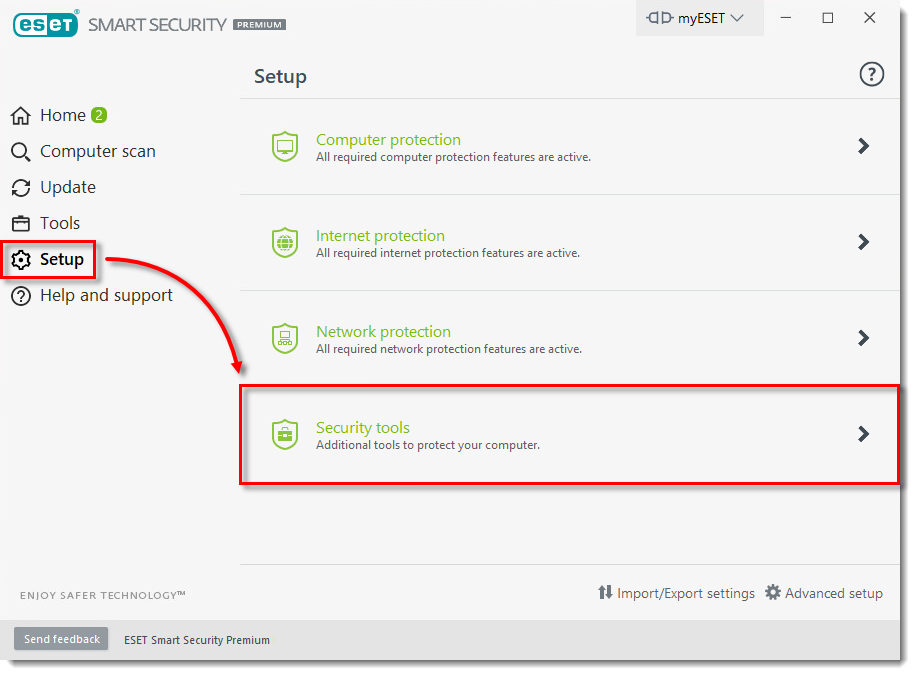
- Click the slider bar next to Parental control to enable or disable Parental controls. A green slider bar indicates that the feature is enabled, a yellow slider bar indicates that the feature is not fully configured, a red slider bar indicates that the feature is paused.
If the slider bar is yellow, visit our Knowledgebase article (starting with step 5) to finish setting up Parental control.
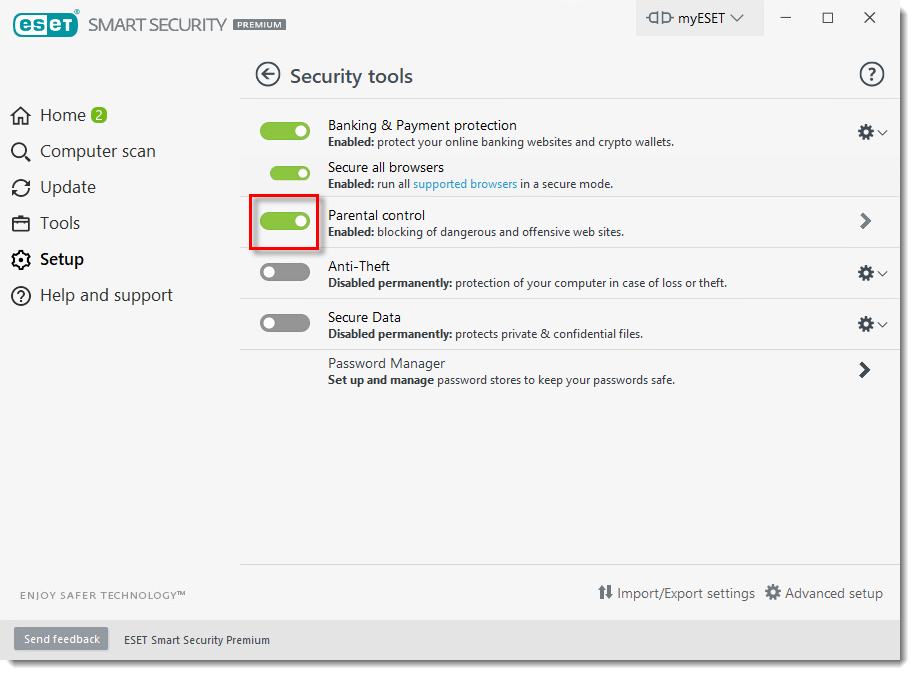
- Click the arrow next to Parental control to access configuration settings.
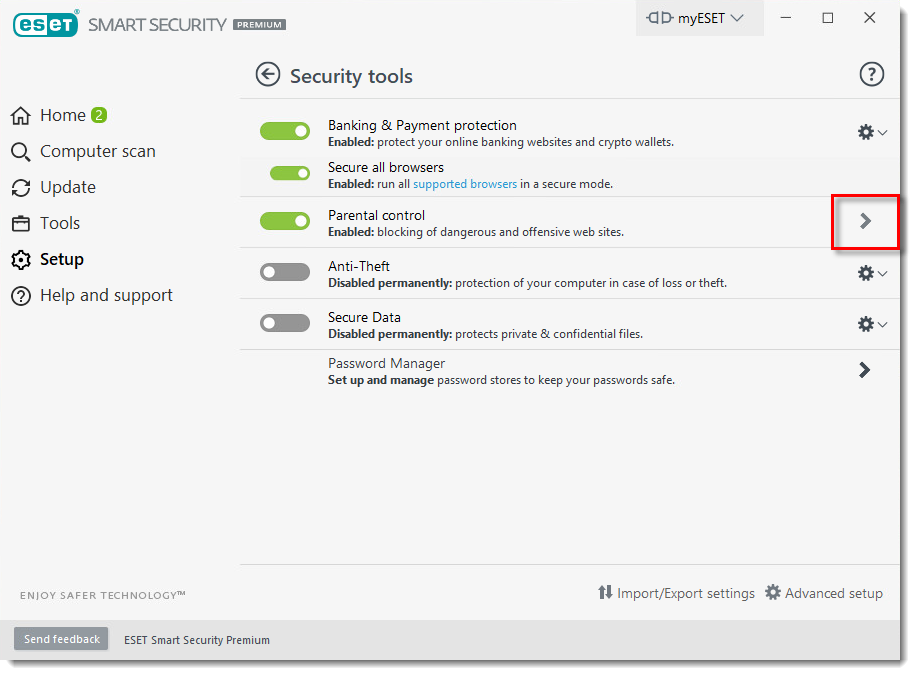
Key features and additional configuration
The Parental Control module consists of a quick enable/disable feature alongside a variety of settings for active Microsoft Windows User Accounts. Below is a list of additional Parental Control features and configurations, including links to step-by-step instructions (where available):
- User restrictions based upon Age: From the Parental Control module, parents can control and monitor Internet access by configuring an age for Microsoft Windows User Accounts. Click here for step-by-step instructions to set up a Parental Control role for a user account.
- Restrict access by category and block web pages: Parents can restrict access by adding or removing items from the list of web categories and blocking access to certain web pages for each user account. Categories are defined as groups of web pages that contain similar subject matter, for example, adult content. Click here for step-by-step instructions to block or allow websites or categories using Parental Control.
- Password-protect Parental control settings: Click here for step-by-step instructions.
- Activity Logging: Click Tools → More tools → Log files and then select Parental Control from the drop-down menu to view a detailed log of Parental control activity (blocked pages, the account the page was blocked for, reason, etc.).


