A cookie is a file created by a web browser, at the request of a website, that is stored on your computer. These files store information, such as shopping cart contents or authentication data.
A cache stores data from the website (such as text or images) so that the web page will load faster if you access them again.
Your browser tends to save these files. Even if they are relatively small in size, they will accumulate over time. It could cause performance issues on your browser.
It is highly recommended to clear out the cache and cookies once in a while to make your browser work better.
- Open Microsoft Edge.
- Click the … icon on the upper-right corner, and then select Settings. The Settings page for Microsoft Edge will appear.
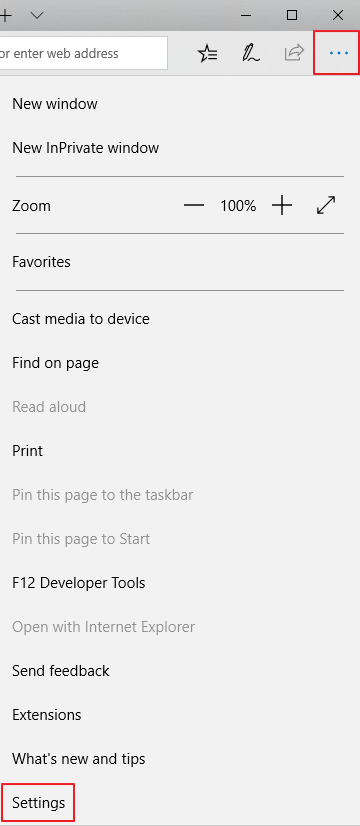
- Under Clear browsing data, click Choose what to clear.
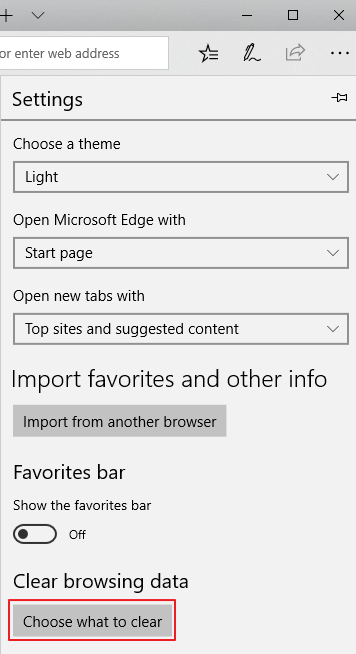
- Tick Cookies and saved website and Cached data and files, and then click Clear.
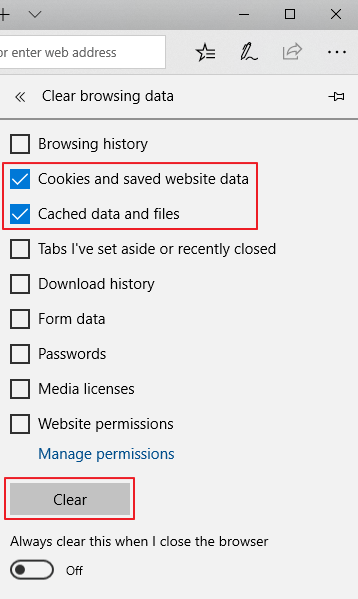
- Open Google Chrome.
- Click the Chrome menu ⋮ icon on the browser toolbar.
- Select More Tools.
- Select Clear browsing data.
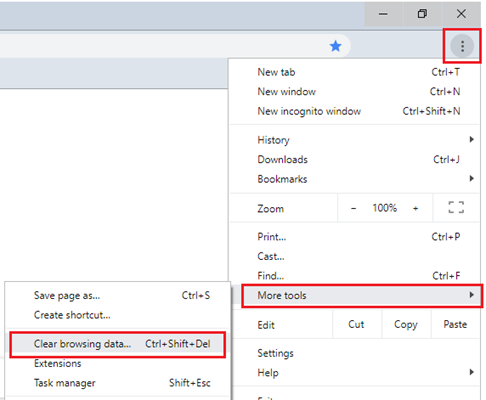
- On the Clear browsing data window, select which time range you want to clear.
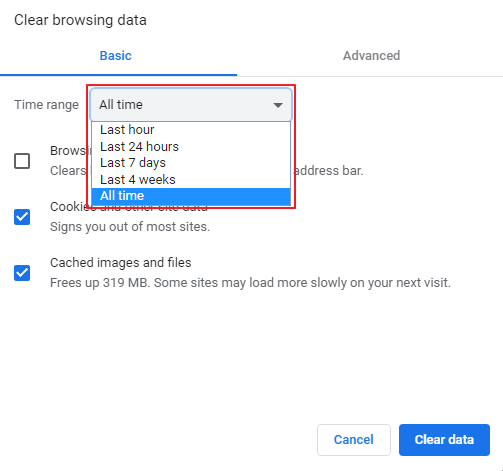
- Tick Cookies and other site data and Cached images and files, and then click Clear data.
- Open Mozilla Firefox.
- Click the Menu ☰ icon at the top right corner of the window, then select Options.
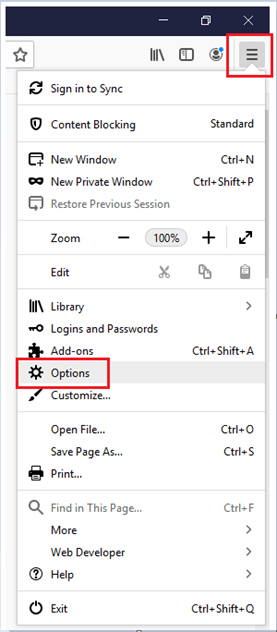
- Select Privacy & Security, scroll to Cookies and Site Data, and then click Clear Data. A new window will appear.
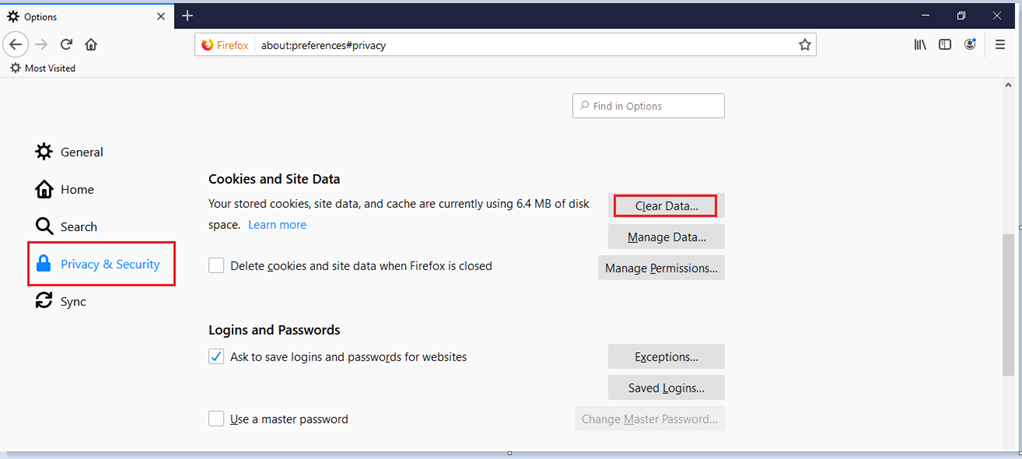
- Tick both Cookies and Site Data and Cached Web Content, and then click Clear.
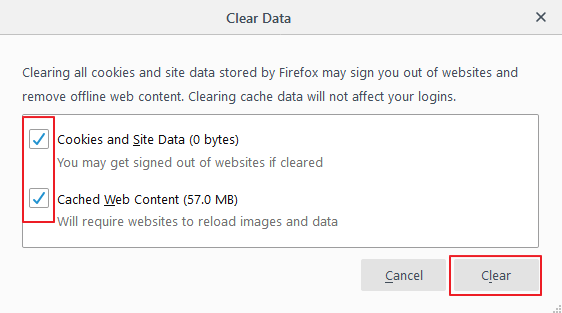
- A confirmation box will appear. Click Clear Now to proceed.
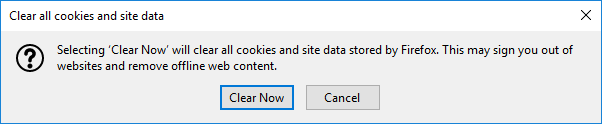
- Open Internet Explorer.
- Click the Settings icon on the upper-right corner, and then select Internet Options. The Internet Options window will appear.
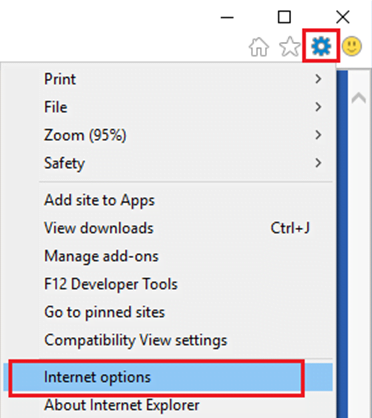
- Under the General tab, go to the Browsing History section and click the Delete… button. A new window for Deleting Browser History will open.
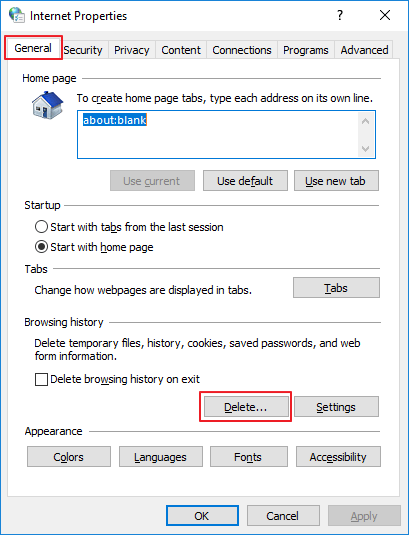
- Tick Temporary Internet files and Website files and Cookies and Website Data, and then click Delete.
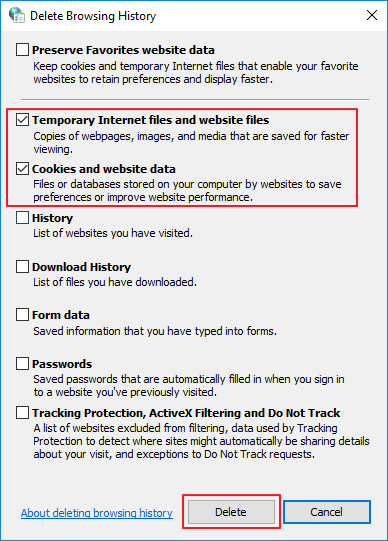
I have Trend Micro Security installed
Run PC Health Checkup to delete these files for you.
I am not yet a Trend Micro user
Cleaner One can help clean cache and cookies automatically. Try it for FREE.
Editor by : BEST Antivirus KBS Team

