When installing a Kaspersky application, you may receive the error message “Installation files are not signed”.
This error might be caused by a malicious program that adds certificates of the protection solutions to the Untrusted Certificates folder. This prevents anti-virus programs from installing and launching.
Follow the steps below to solve the issue.
Step 1. Remove malware from your computer
Step 2. Check if there are any Kaspersky certificates in the Untrusted Certificates folder
Administrator privileges are required for viewing certificates in the repository of the local computer.
- Press Win+R on the keyboard to open the Run command box.
- In the Run command box (Launch program in Windows XP), type mmc.
- Click ОК.
- From the File menu, choose Add/Remove Snap-in.
- In the Add/Remove Snap-in dialog box, select Certificates and click Add.
- In the Certificates snap-in window, select Computer account and click Next.
- In the Select Computer dialog box, click Finish.
- Click ОК.
- In the Console Root window, expand the directory Certificates (local computer) and select Untrusted Certificates.
- If you see any protection software certificates in this folder or one of its subfolders, delete the certificates and then retry installing the Kaspersky application.
Step 3. Check the digital signature of the installer
- Make sure that the digital signature of the Kaspersky application installer is genuine.
- If the digital signature is invalid or damaged, download the application installer.
- Try installing the Kaspersky application once again.
Step 4. Check the system date on your computer
Check the system date on your computer. For instructions, see this article. If the system date is wrong, correct it and try to activate the Kaspersky application once again.
Step 5. Define Software Restrictions Policies settings (Windows XP/Vista)
We recommend that Windows XP/Vista users do the following:
- Press Win+R on the keyboard to open the Run command box.
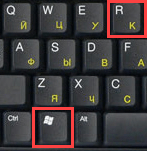
- Type secpol.msc in the Open field.
- Click ОК.
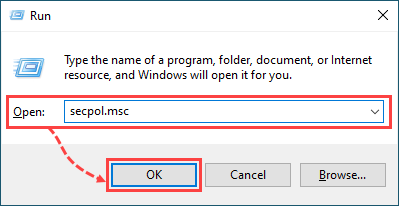
- If necessary, click Continue (for Windows Vista).
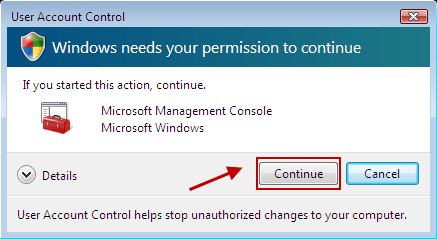
- Select Software Restrictions Policies.
- Double-click the Trusted Publishers parameter in the right frame (if available).
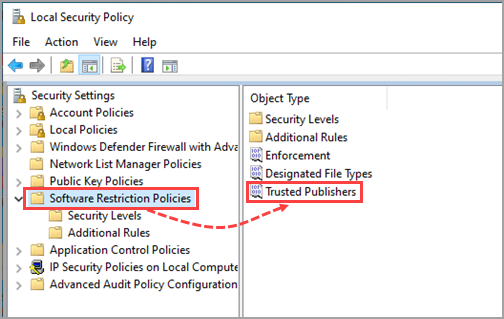
- Do the following:
For Windows Vista users
- Select the Define these policy settings checkbox.
- In the Trusted publisher management section, select Allow all administrators and users to manage user’s own Trusted Publishers.
- Click ОК.
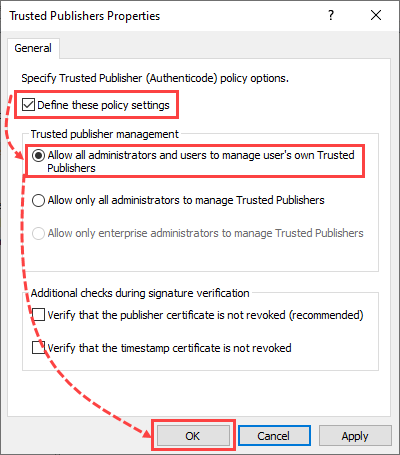
- Close the window and retry to install a Kaspersky application.
For Windows XP users
- Select End users in the Allow the following users to select trusted publishers: section.
- Click ОК.
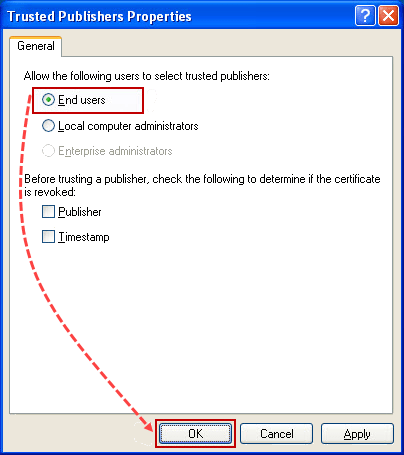
- Close the window and retry to install a Kaspersky application.
Step 6. Contact Technical Support
If the issue persists, submit a request with a detailed description of the issue to Kaspersky technical support:
- Through My Kaspersky for Kaspersky Internet Security, Kaspersky Anti-Virus, Kaspersky Total Security, Kaspersky Security Cloud, and Kaspersky Secure Connection. See the Online Help page for instructions.
- Through the Kaspersky Small Office Security Management Console for Kaspersky Small Office Security. See the Online Help page for instructions.
Source : Official Kaspersky Brand
Editor by : BEST Antivirus KBS Team

