You encounter either of the following error messages when installing Trend Micro Antivirus for Mac:
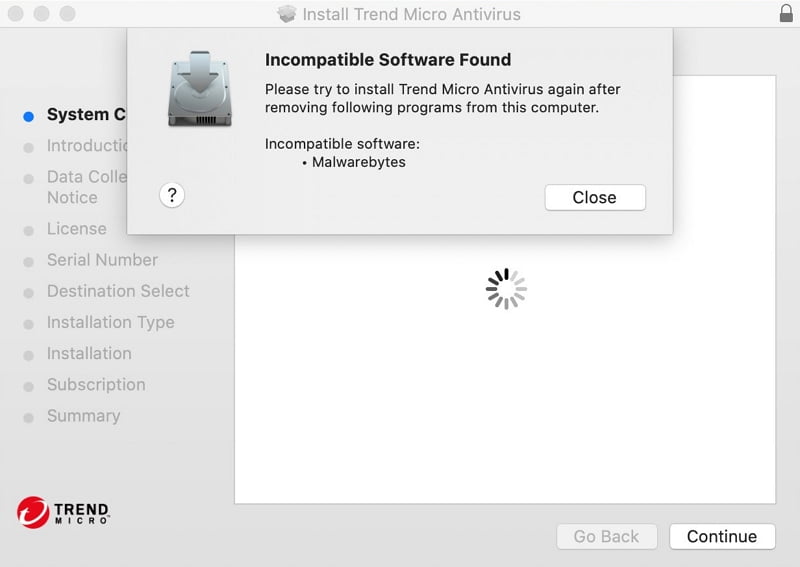
“Incompatible Software Found”
“Please try to install Trend Micro Antivirus again after removing following programs from this computer.”
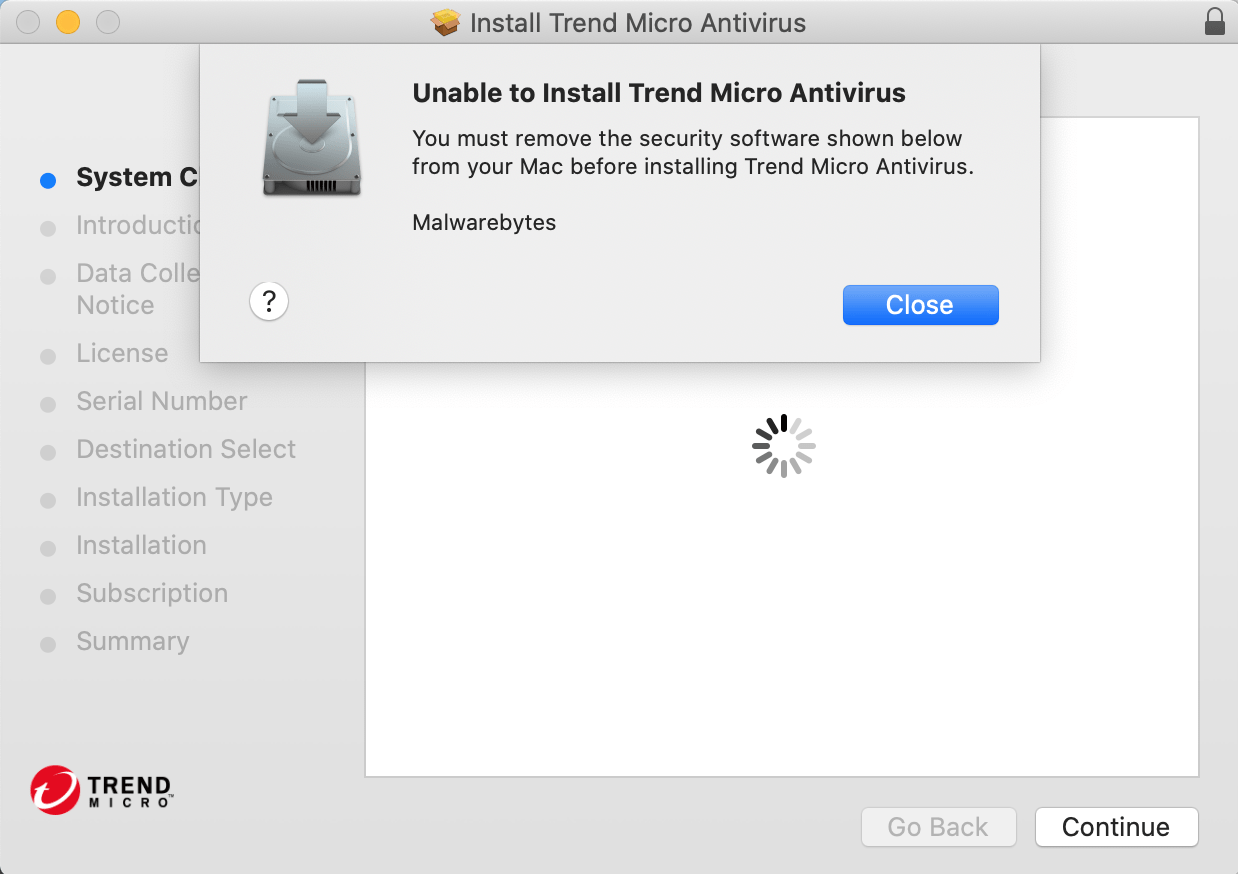
“Unable to Install Trend Micro Antivirus”
This happens when there is another security software installed in your Mac. Having two or more security software running at the same time can slow down system performance and can cause unexpected system error.
|
|
- Open the Applications folder:
- Click Go > Applications.
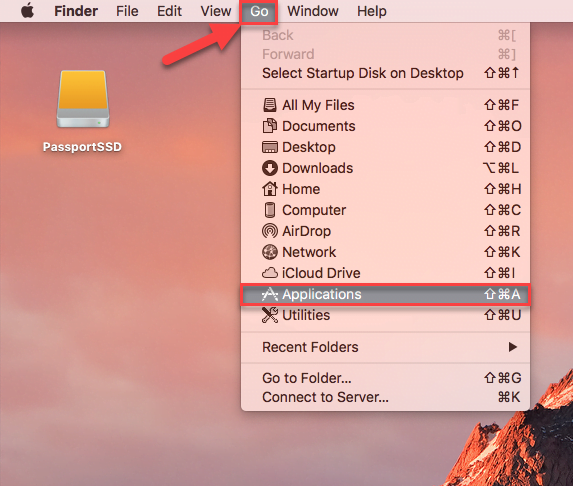
- Right-click or control-click the Applications folder on the Dock, then select Open Applications.

- Open your Hard Drive, then click the Applications folder on the left pane.
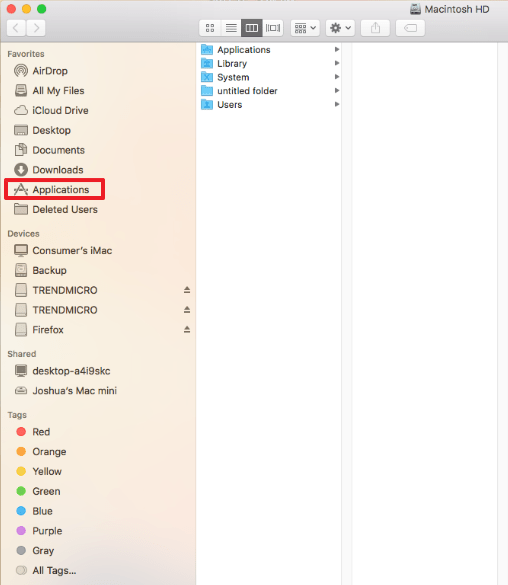
- Type “Application” in the Spotlight field, then press RETURN.
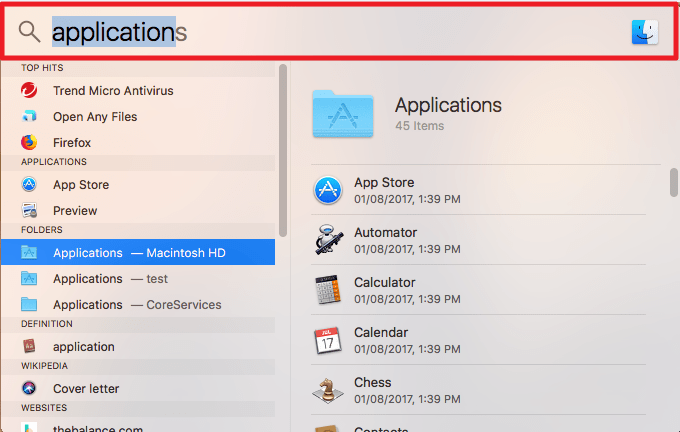
- Click Go > Applications.
- Look for any of the programs mentioned, then drag and drop them into the Trash.
- Type your administrator password on the field provided, then click OK.
If you encounter any issues when removing any of the programs mentioned, contact the program manufacturer for support.
- Click the button below to download the Uninstall Tool:
- Once the folder has downloaded, double-click the Uninstall_MWB.zip folder to extract the files automatically.
- Click Uninstall_MWB to run the tool.
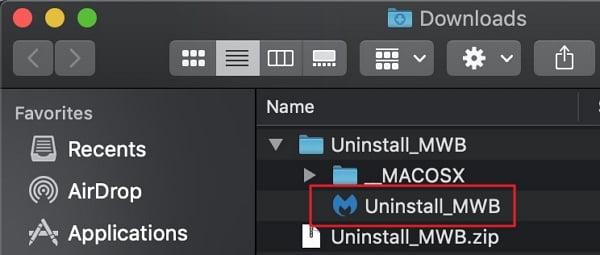
- Click Yes when prompted to proceed with the uninstallation.
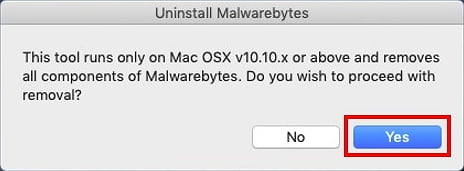
- Wait for the installation to finish.
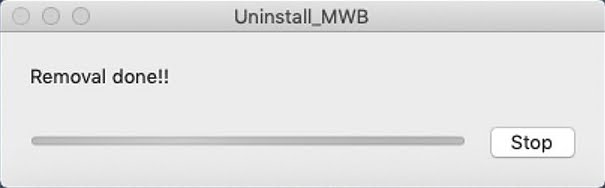
- Click OK.
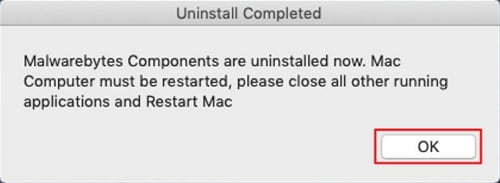
- Close the uninstallation window and try installing Trend Micro Antivirus.
- Click the button below to download the Setup file:
- Double-click the downloaded setup file avast_security_online.dmg, then select Uninstall Avast.
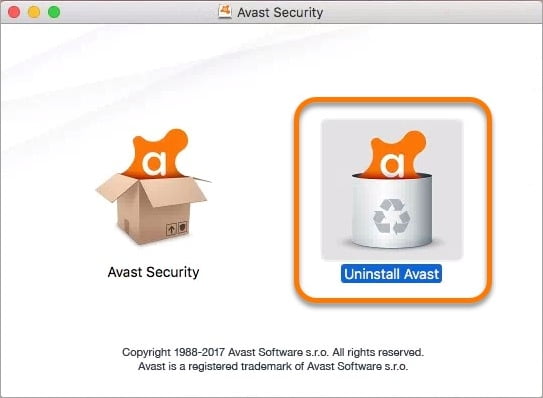
- Click Uninstall.

- Select additional security products to uninstall, then click Continue.
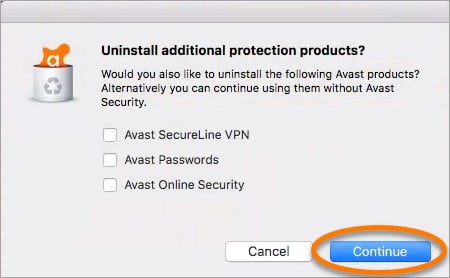
- When prompted, use your Touch ID or enter your administrator User Name and Password, then click OK to grant permission for the uninstallation.
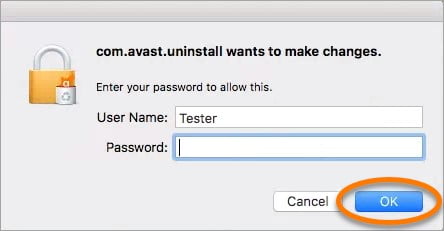
- Click Quit.
- Close the uninstallation window and try installing Trend Micro Antivirus.
- Open AVG AntiVirus for Mac.
- Click AVG AntiVirus on the menu bar, then select Uninstall AVG AntiVirus….
- Click Uninstall.
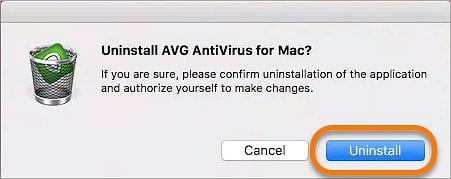
- Enter your administrator User Name and Password, then click OK to grant permission for the uninstallation.
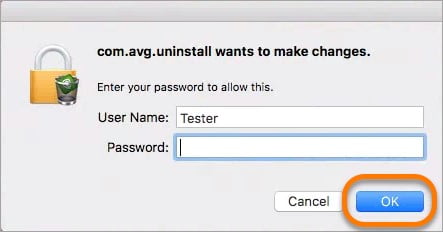
If you are unable to uninstall AVG by following the previously described steps, do the following:
- On the Menu Bar, click Go, select Utilities.
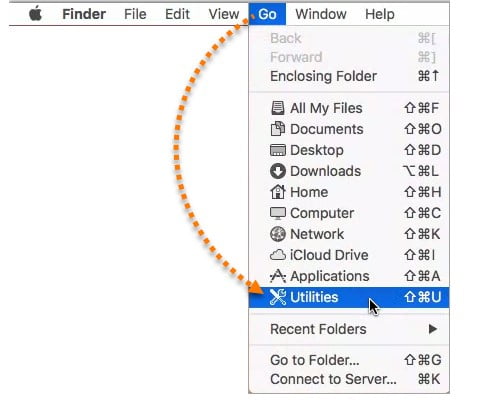
- Click Terminal.
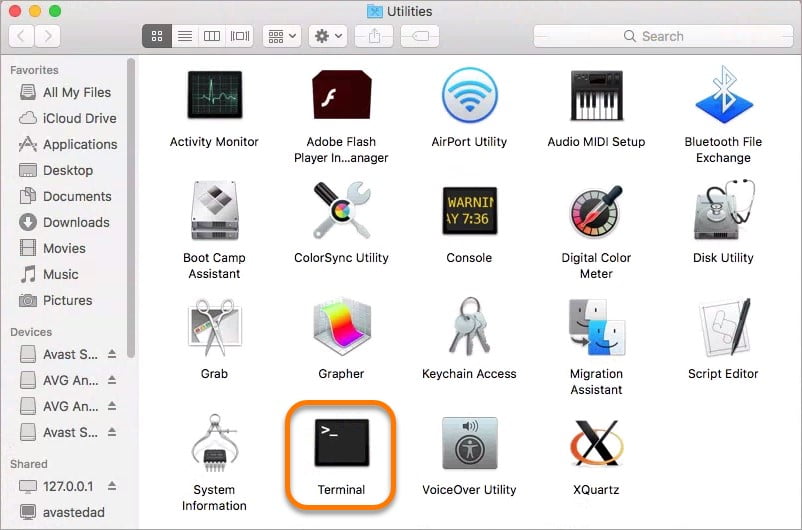
- Type the following command on the command-line, press RETURN to execute it:/Library/Application\ Support/AVGAntivirus/components/uninstall/com.avg.uninstall.app/Contents/MacOS/com.avg.uninstall
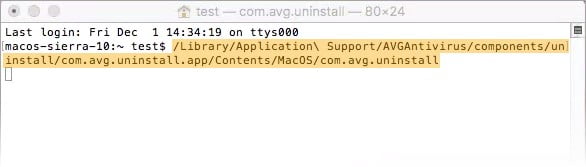
- On the Menu Bar, click Go, select Utilities.
- Click Uninstall, then follow the on-screen instructions.
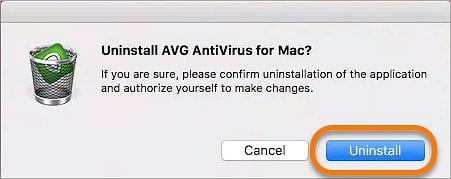
- Close the uninstallation window and try installing Trend Micro Antivirus.
- On the Menu Bar, click Go, select Utilities.
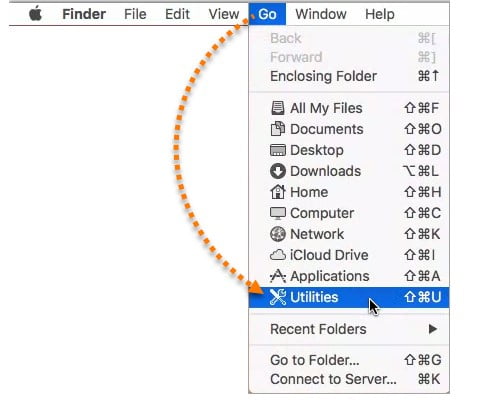
- Double-click the Avira folder.
- Double-click theAvira-Uninstall icon to launch the uninstallation wizard.
- Click Uninstall.
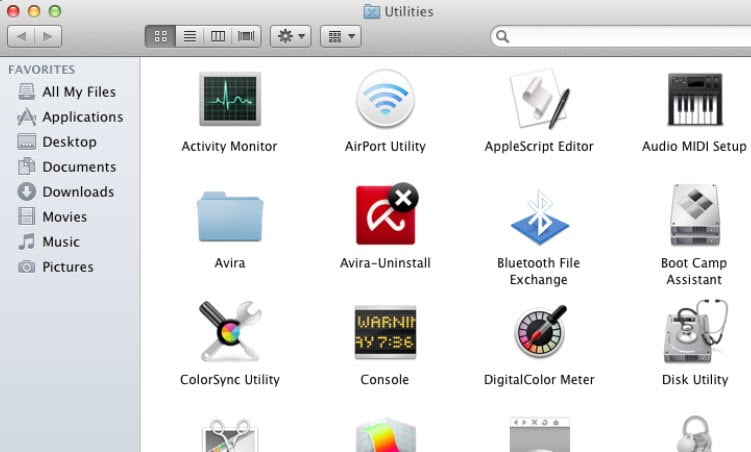
- Enter your administrator User Name and Password, then click OK to grant permission for the uninstallation.
- Click Done.
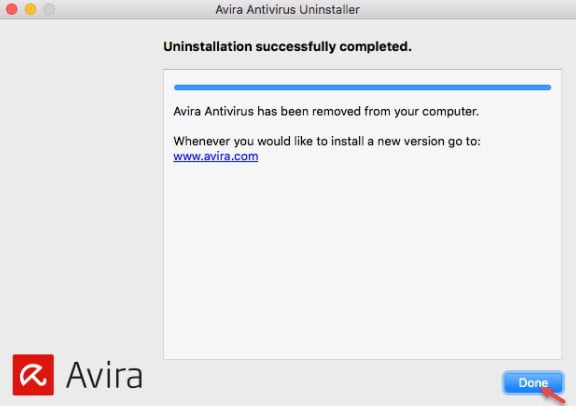
- Try installing Trend Micro Antivirus.
- Minimize any open windows, then click on any empty space on the desktop.
- On the Menu Bar, click Go, then select Applications.
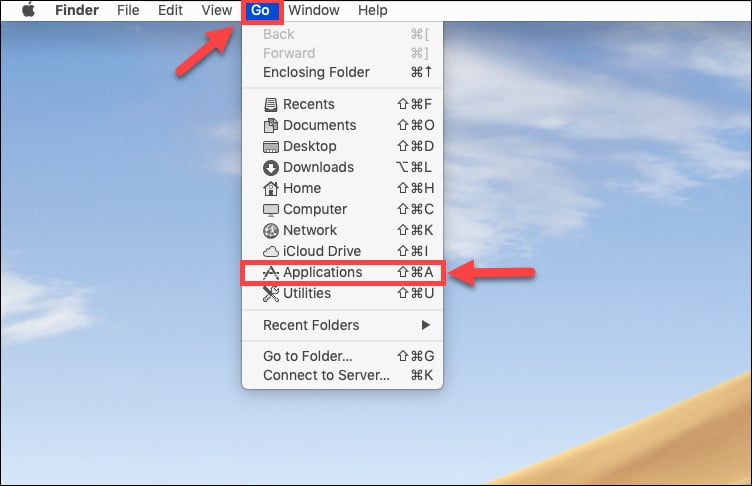
- In the Applications window, you will see a Bitdefender folder (also indicated in the picture below). Open that folder.
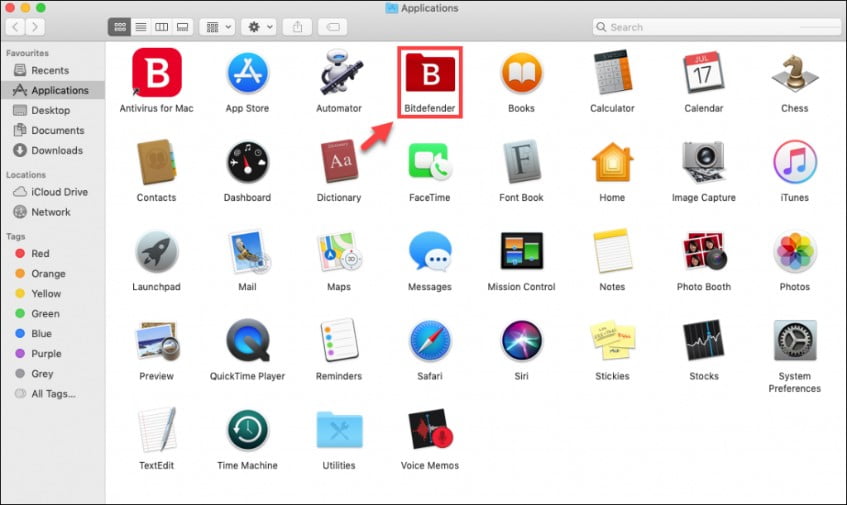
- In the Bitdefender folder, double-click BitdefenderUninstaller.
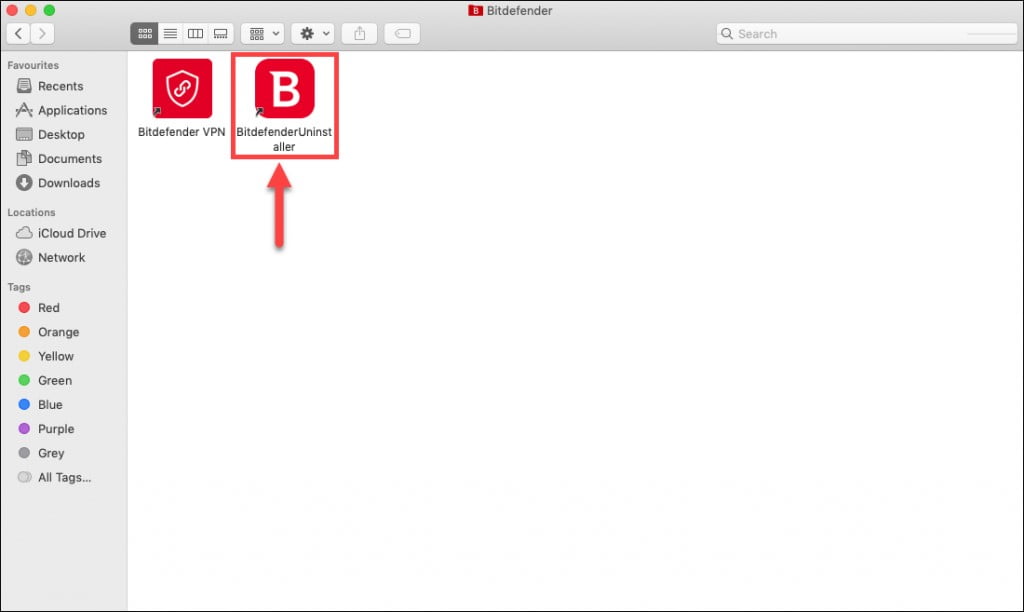
- A new window will pop-up. Click Uninstall.
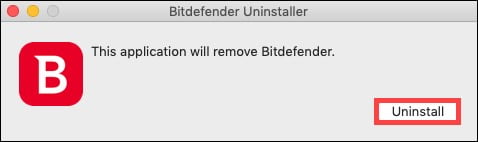
- Enter your administrator User Name and Password, then click OK to grant permission for the uninstallation.
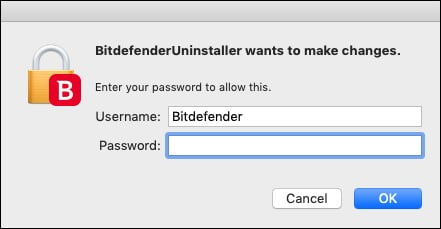
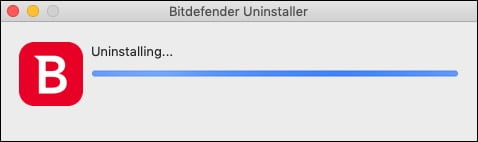
- When the process is complete, click Close.
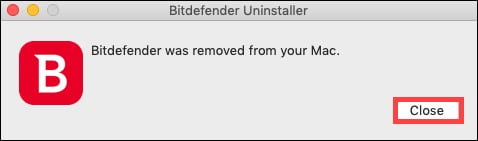
A web page will open, asking you to complete a survey. If you do not have the time, simply close the page.
- Try installing Trend Micro Antivirus.
- Click the button below and save to file into your desktop:
- On the Menu Bar, click Go, select Utilities.
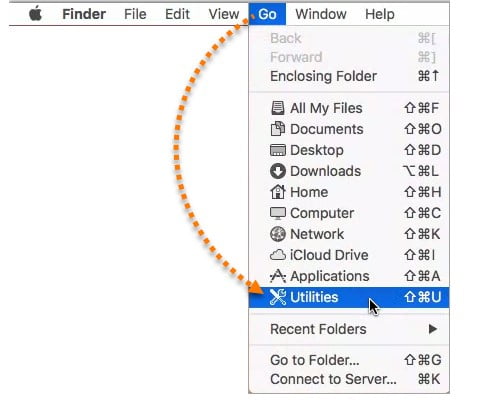
- Click Terminal.
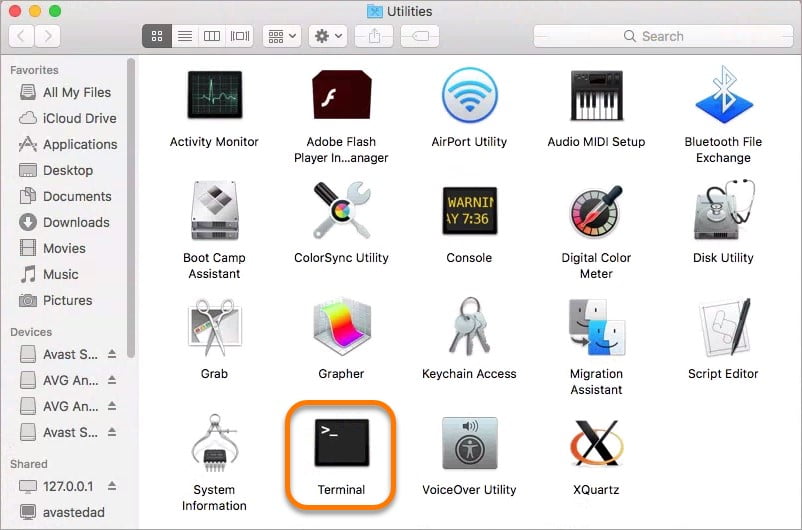
- Type the following command on the command-line, press RETURN to execute it:sudo sh deleteMacKeeper.sh
- Wait for the process to finish.
- Close the Terminal window and try installing Trend Micro Antivirus.
- Close your browsers (Safari and Chrome) during removal to ensure that the McAfee browser plug-in is removed correctly.
- On the Menu Bar, click Go, then select Applications.
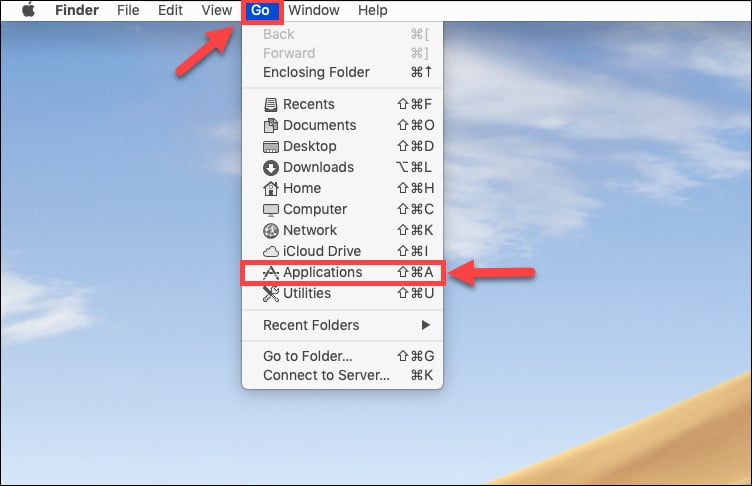
- Double-click the McAfee Internet Security Uninstaller.
- Click Continue.
- Type your administrator password, then click OK.
- Click Finish.
- Wait for the process to finish.
- Try installing Trend Micro Antivirus.
- Click Finder to open a new Finder window.
- Click Applications, hold the CTRL key, click ESET Endpoint Security or ESET Endpoint Antivirus, then select Show Package Contents from the menu.
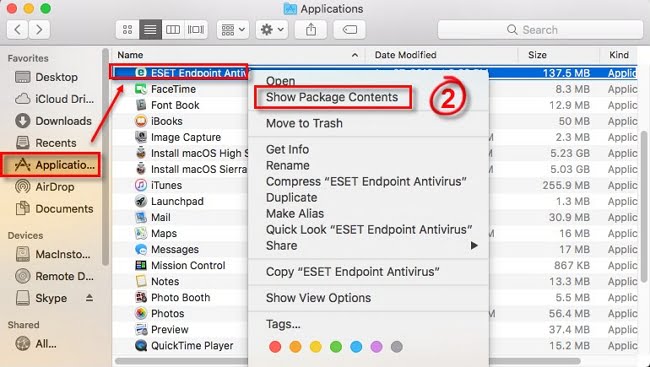
- Navigate to Contents > Helpers, then double-click Uninstaller.app to run the uninstaller.
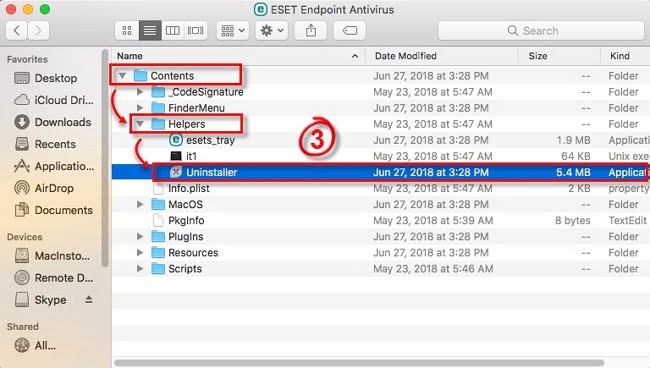
- Click Uninstall.
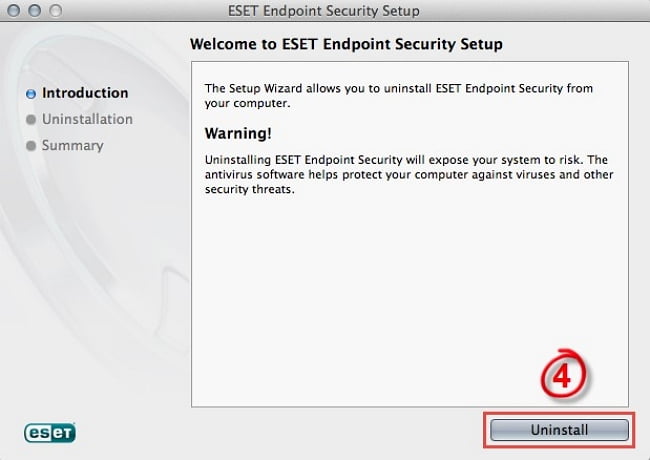
- Type your administrator password, then click OK if you are prompted to enter a password.
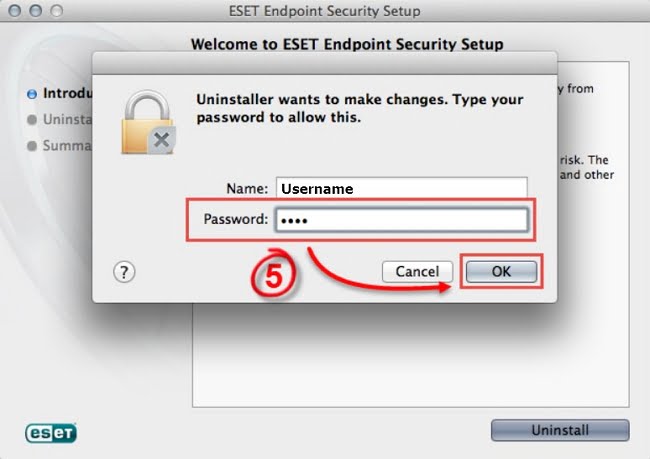
- You will see the Uninstall Succeeded message when ESET Endpoint Security or ESET Endpoint Antivirus has been successfully uninstalled. Click Close.
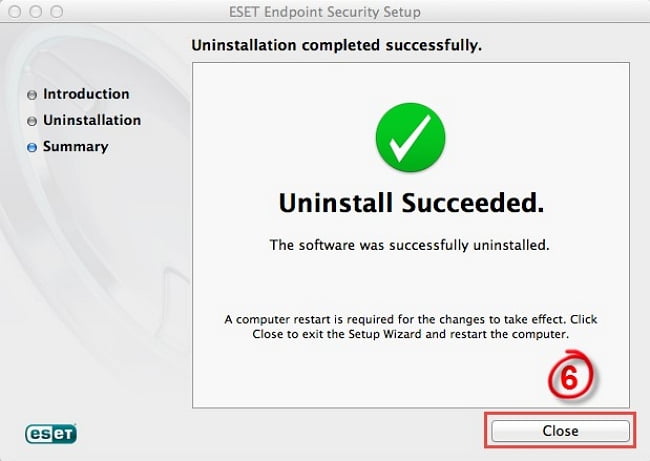
- Try installing Trend Micro Antivirus.
- Download the package installer from the download button below:
- Open the downloaded dmg file. You will have the option to Uninstall.
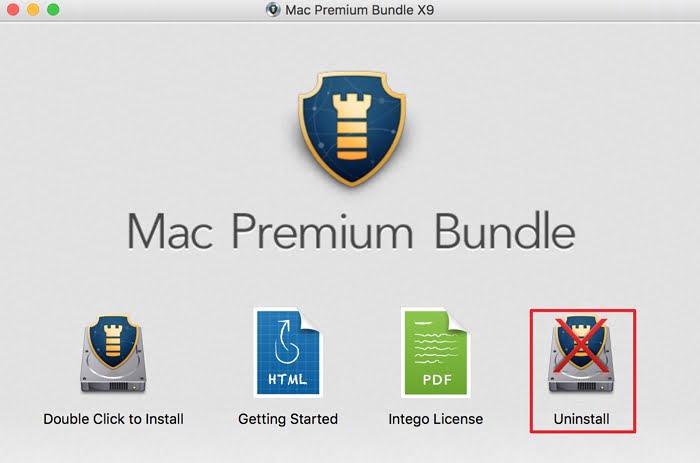
- Double-click Uninstall.
- Follow the prompts to uninstall Intego software.
- Wait for the process to finish.
- Try installing Trend Micro Antivirus.
- Download the RemoveSymantecMacFiles.zip below:
Download RemoveSymantecMacFiles.zip
RemoveSymantecMacFiles removes all the folders that are created by Norton installers and any files within those folders including any you that have created.
- Click Go > Downloads to go to the Downloads folder.Do one of the following:
- If you downloaded the file using Safari browser, open the RemoveSymantecMacFiles folder.
- If you downloaded the file using the Mozilla Firefox or Google Chrome browsers, double-click the RemoveSymantecMacFiles.zip file to expand it, then open the RemoveSymantecMacFiles folder.
- In the RemoveSymantecMacFiles folder, while holding the CTRL key, click the RemoveSymantecMacFiles.command file.
- Click Open with > Terminal (default).
- In the Terminal window, type your administrator password, and then press the RETURN key.
When you type your password, no characters will appear.
- Remove all Symantec files and folders by typing “1”, then press the RETURN key.
- When the RemoveSymantecMacFiles tool finishes removing the Symantec files in the Terminal window, type “y”, then press the RETURN key to restart your Mac.
- Wait for the process to finish. Once done, try installing Trend Micro Antivirus for Mac.
- Open Webroot SecureAnywhere.
- In the top left corner of the screen, click Webroot SecureAnywhere.
- Select About SecureAnywhere.
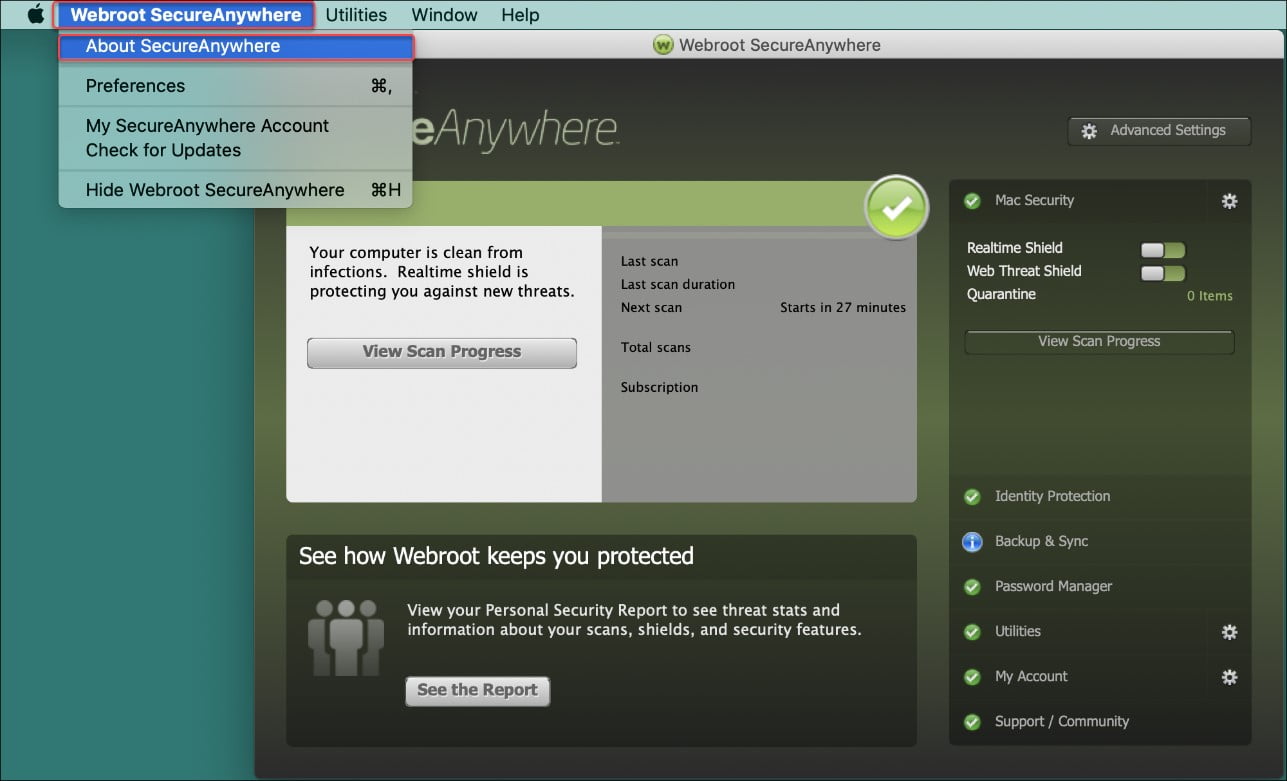
- In the pop up window that appears, click Uninstall Webroot SecureAnywhere.
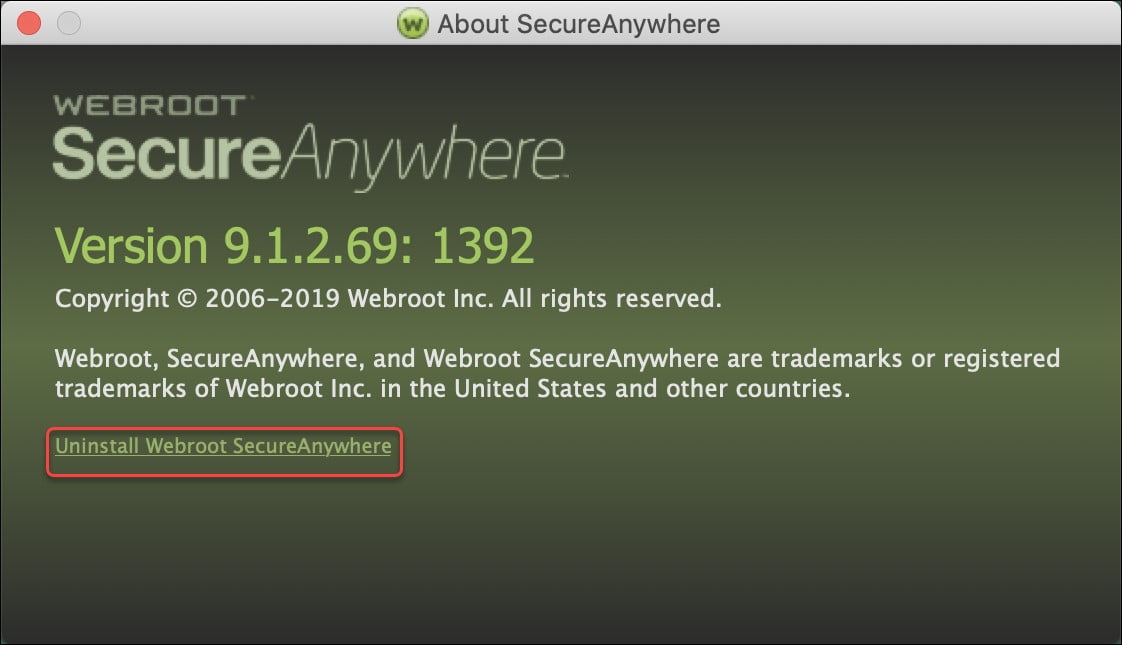
- In another pop up, click Yes. Webroot SecureAnywhere will now uninstall.
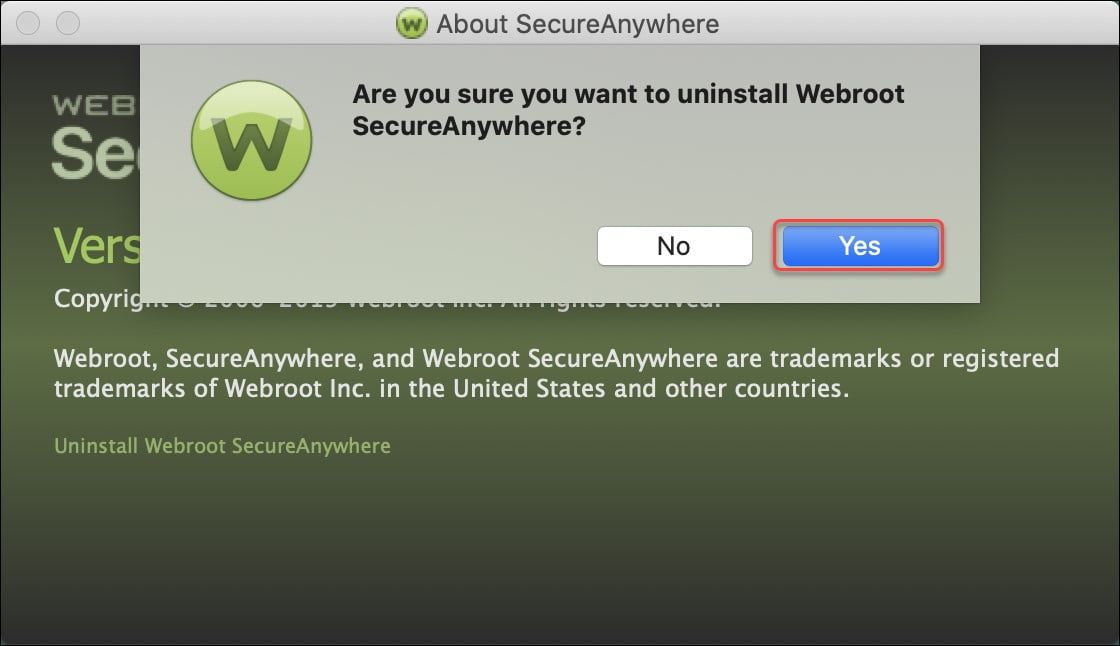
- If the Webroot SecureAnywhere icon is pinned to the dock, drag it to the trash.
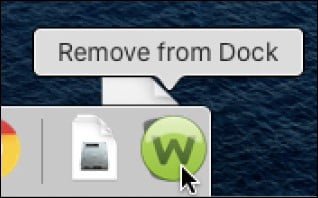
Webroot SecureAnywhere is now uninstalled. There is no need to restart your Mac.
- Proceed in installing Trend Micro Antivirus.
- Open the Applications folder.
- Click Go > Applications.
- Look for the name of the detected incompatible software.
- Drag the software icon or folder into the Trash
 in the dock.
in the dock. - Click Go > Go to Folder, then navigate to each location:~/Library/Application\ Support/
~/Library/LaunchAgents/
~/Library/PreferencePanes/
~/Library/Preferences/
~/Library/Caches/
~/Library/Containers/
/Library/Application\ Support/
/Library/Caches/
/Library/LaunchAgents/
/Library/LaunchDaemons/
/Library/PreferencePanes/
/Library/Preferences/
/Library/StartupItems/
- Check for any item related to the detected incompatible software and drag it into the Trash
 in the dock.
in the dock.

