This article guides you through deploying Google Chrome extensions to your endpoints using Group Policy in a business environment. You need the Enterprise version of google chrome for this process: https://cloud.google.com/chrome-enterprise/browser/download/
Deploy extensions via Group Policy overview
- Retrieve the extension ID and the update URL of the Chrome extension.
- Enable and configure Chrome extensions in a Group Policy
Retrieve extension ID and update URL
- On your test system, open the extensions tab in Chrome to retrieve the extension ID. Either enter chrome://extensions in the address bar or open the extensions tab via the menu:
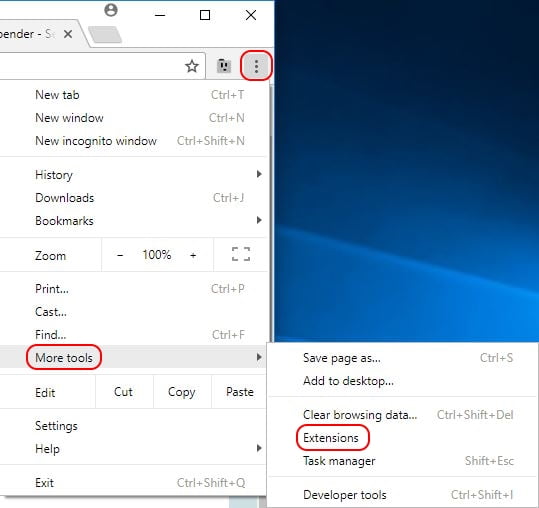
- Enable developer mode. The ID of each individual extension appears.
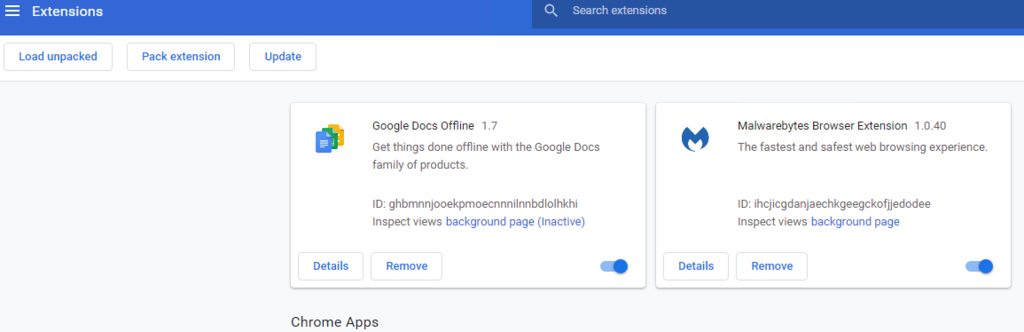
- Copy this ID in Notepad. you need this information in the next step.
- Chrome extensions are installed on a per-user basis. The installation directory is:
C:\Users\%UserName%\AppData\Local\Google\Chrome\UserData\Default\Extensions
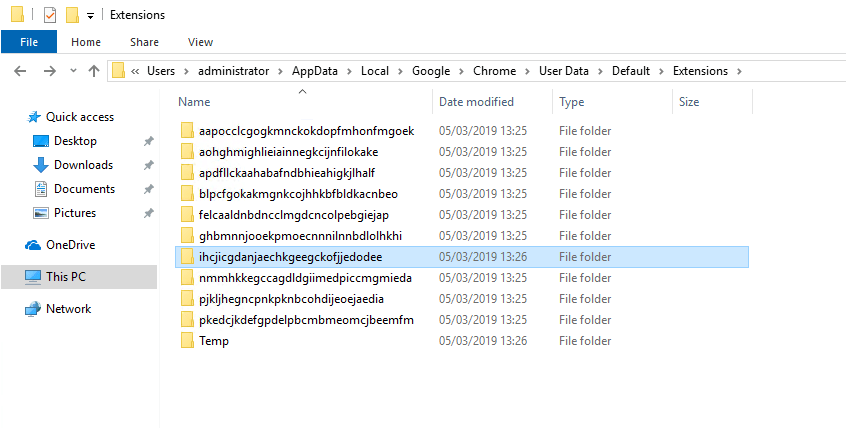
- The extension ID is equal to the name of the folder. Open the directory that corresponds with the ID of your extension, in our case ihcjicgdanjaechkgeegckofjjedodee (= the ID of Malwarebytes extension).
- Open the subdirectory representing the version of the extension. In the root of this directory you should find the file manifest.json. Open this file in Notepad.
- Search for the string update_url. Here you will find the update URL:
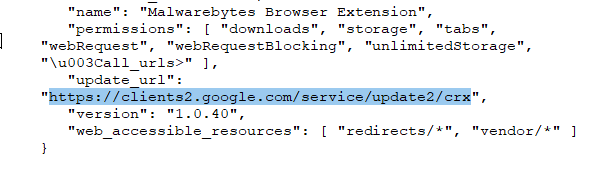
- Reference: https://developer.chrome.com/extensions/autoupdate
Now you have the needed values. Copy them together in one string. Make sure to separate them using a semicolon (as shown in the beginning of this paragraph):ihcjicgdanjaechkgeegckofjjedodee;https://clients2.google.com/service/update2/crx
In the following paragraph you will enter this string in a Group Policy setting.
Configure Group Policy setting to deploy Chrome extension
- Import the template in the following: https://dl.google.com/dl/edgedl/chrome/policy/policy_templates.zip
- Copy all .ADMX files to your local Administrative Templates store or Central Store C:\Windows\PolicyDefinitions.
- Copy all language file to the language folder In your local Administrative Templates Store or Central Store C:\Windows\PolicyDefinitions\en-US.
- To force-install extensions, open your Group Policy Management console (dsa.msc) and go to User Configuration \ Administrative Templates \ Google\ Google Chrome \ Extensions. Go to the setting Configure the list of force-installed apps and extensions and enable it.
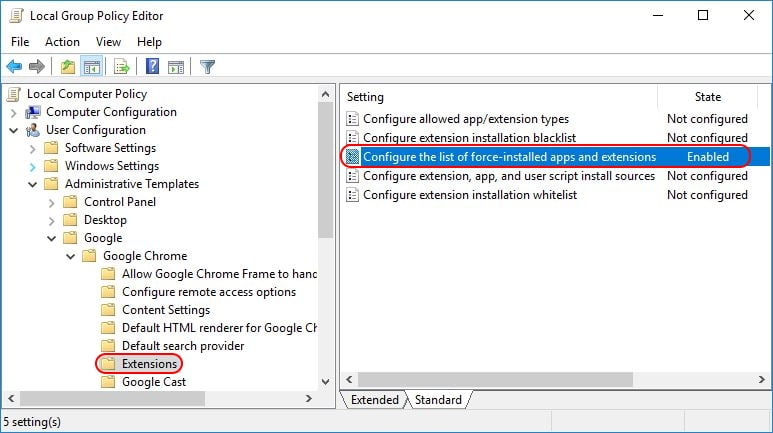
- Click the Show button and enter the string you created in the previous section:
ihcjicgdanjaechkgeegckofjjedodee;https://clients2.google.com/service/update2/crx
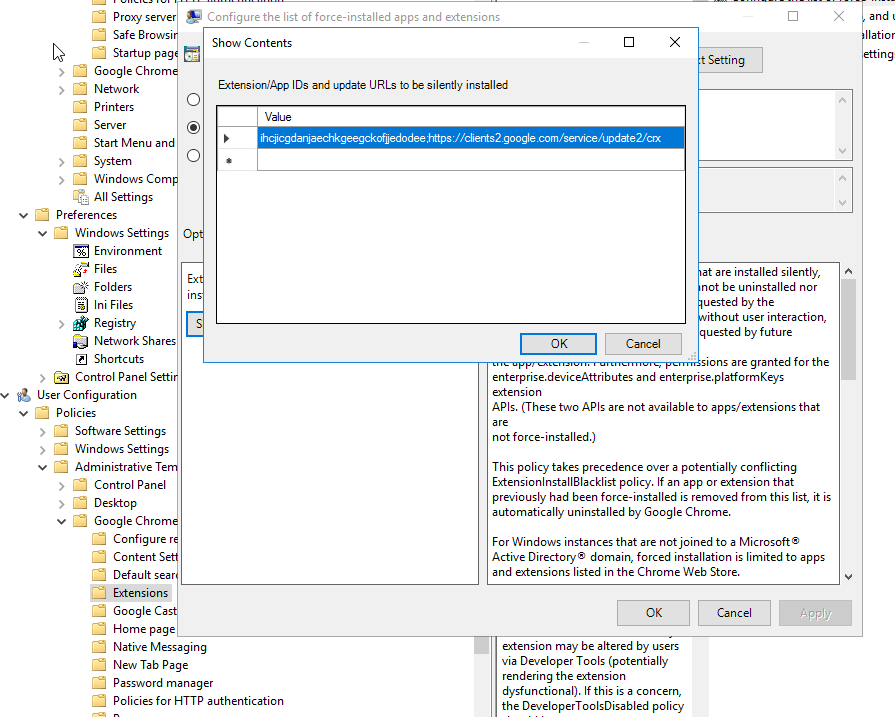
Editor by : BEST Antivirus KBS Team

