This article will guide you through the activation of 2-Factor Authentication for your Bitdefender Central account. With 2-Factor Authentication, your Central account can only be accessed on devices you trust. Each time you sign in to your Central from a new device, your password and a verification code will be required. This way you will prevent account takeover and keep away types of cyberattacks, such as keyloggers, brute-force or dictionary attacks.
How to activate 2-Factor Authentication
1. Access Bitdefender Central.
2. Click the ![]() icon in the upper right hand corner of the page, and select Bitdefender Account. The option will open in a new tab.
icon in the upper right hand corner of the page, and select Bitdefender Account. The option will open in a new tab.
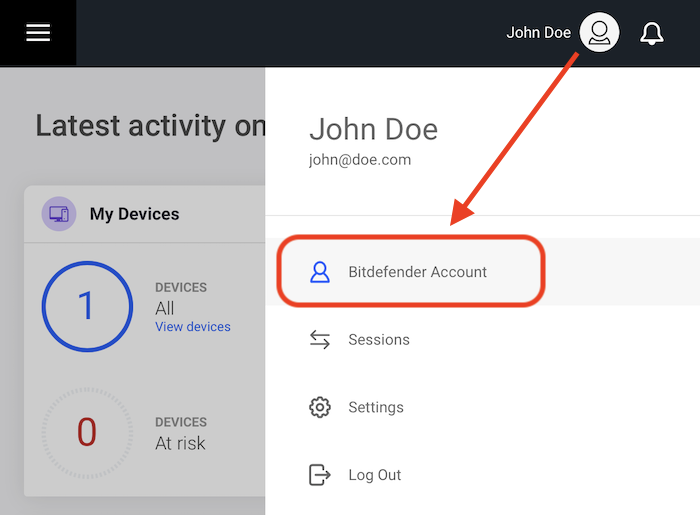
3. Select the Password and security tab.
4. Click 2-Factor Authentication.
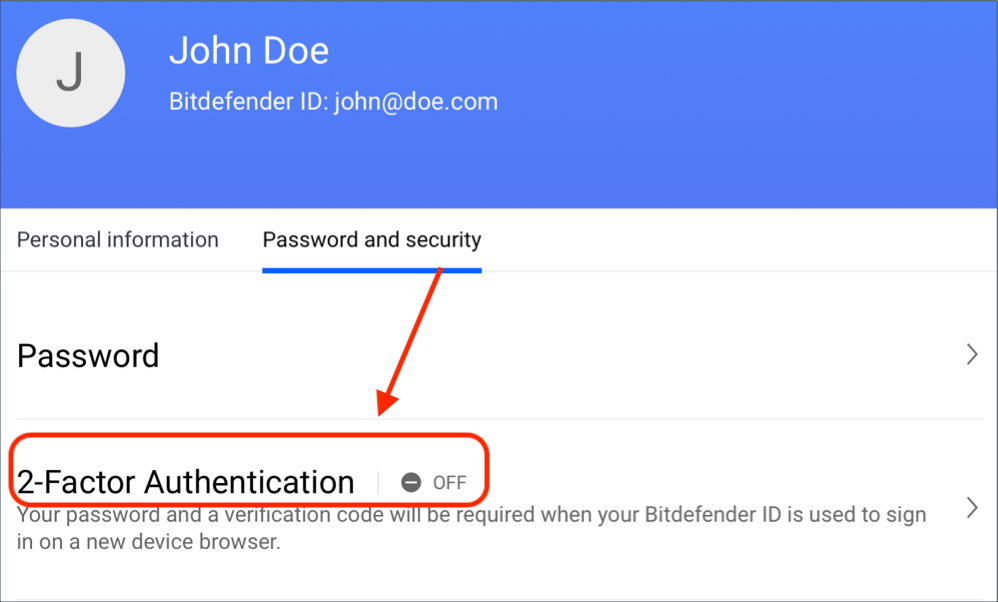
5. Click GET STARTED. Choose one of these two methods:
E-mail – each time you sign in to your Central account, a verification code will be sent to your email inbox. Check your email account, and then type in the code you have received.
• Click USE EMAIL to start.
• Check your email account and type in Central the provided code. You have 5 minutes to check your email account and type in the generated code. If the time expires, you will have to generate a new code by repeating the same steps.
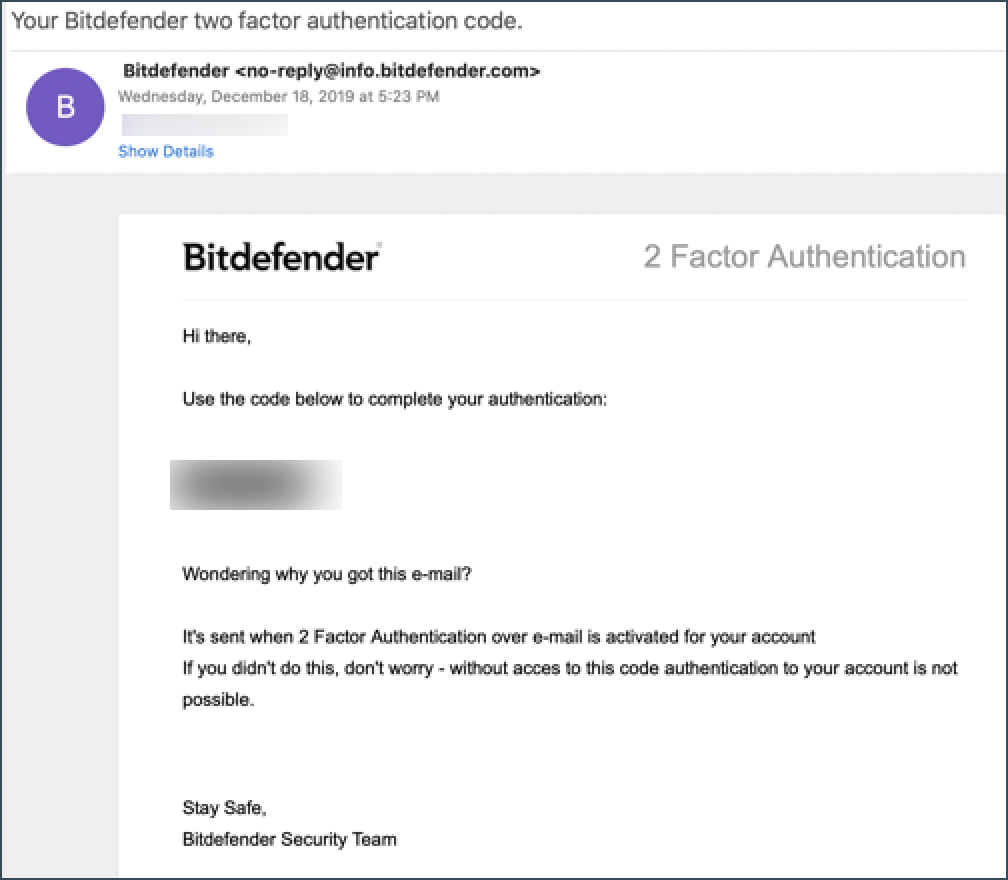
• Click ACTIVATE.
• You are provided with 10 activation codes. You can either copy, download, or print the list and use it in case you lose your email address or will not be able to sign in. Each code can only be used once.
• Click DONE.
Authenticator app – use an authenticator app to generate a code each time you want sign in to your Central account. If you would like to use an authenticator app, but you are not sure what to choose, a list with the authentication apps we recommend is available.
• Click USE AUTHENTICATOR APP to start.
To sign in on an Android or iOS-based device, use your device to scan the QR code.
To sign in on a laptop or computer, you can add manually the displayed code.
• Click CONTINUE.
• Enter the code provided by the app or the one displayed at the previous step, and then click ACTIVATE.
How to disable 2-Factor Authentication
1. Access Bitdefender Central.
2. Click the ![]() icon in the upper right hand corner of the page, and select Bitdefender Account. The option will open in a new tab.
icon in the upper right hand corner of the page, and select Bitdefender Account. The option will open in a new tab.
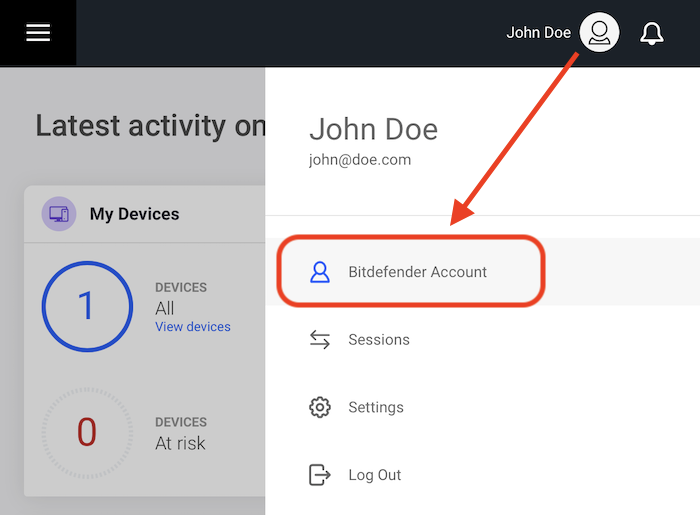
3. Select the Password and security tab.
4. Click 2-Factor Authentication.
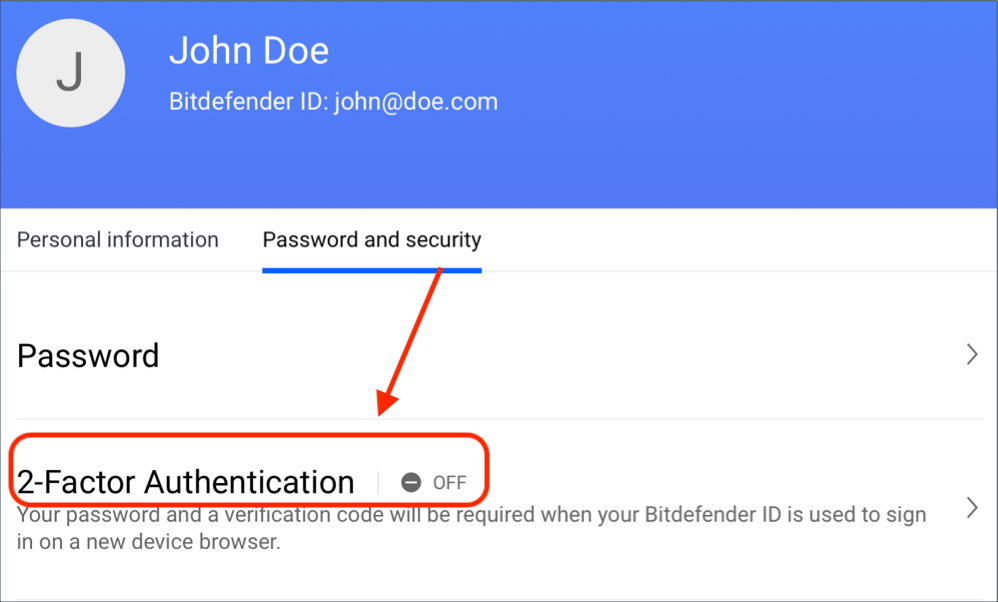
5. Click TURN OFF 2-FACTOR AUTHENTICATION.
6. Check your app or email account and type in the code you have received.
If you have chosen to receive the authentication code via email, you have 5 minutes to check your email account and type in the generated code. If the time expires, you will have to generate a new code by following the same steps.
7. Confirm your choice by pressing the button TURN OFF 2-FACTOR AUTHENTICATION
How to add a trusted device
If you don’t want to enter a 2-Factor Authentication code every time you sign in to your Bitdefender Central account, you can mark your device as trusted. You can sign in from trusted devices without using 2-Factor Authentication.
1. Go to Bitdefender Central.
2. Login with your e-mail and password.
3. Enter the security code. On the same page, check the box Trust this device.
4. Click SIGN IN.
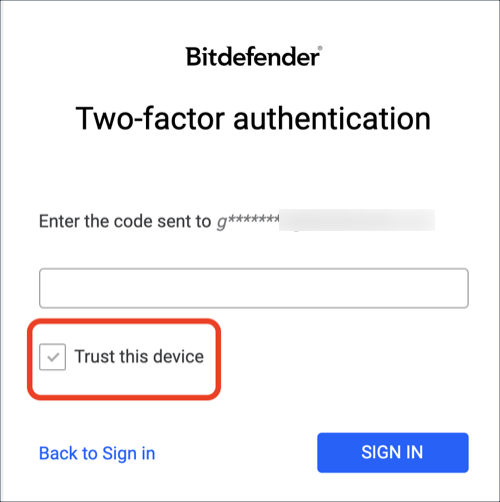
How to remove a trusted device
To remove devices & browsers from your trusted list:
1. Access Bitdefender Central.
2. Click the ![]() icon in the upper right hand corner of the page, and select Bitdefender Account. The option will open in a new tab.
icon in the upper right hand corner of the page, and select Bitdefender Account. The option will open in a new tab.
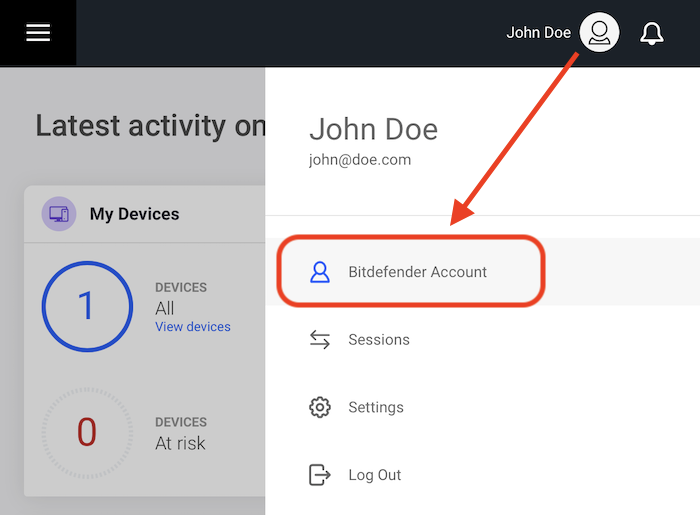
3. Select the Password and security tab.
4. Click Trusted Devices.
5. A list with the browsers & devices you have marked so far as trusted is displayed.
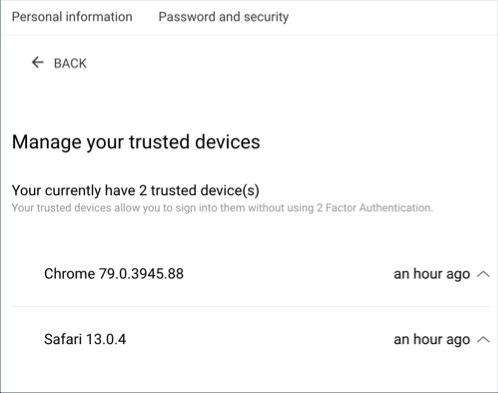
6. Click the desired browser for more details: Device type, Browser, Operating system, IP.
7. Click REMOVE DEVICE.
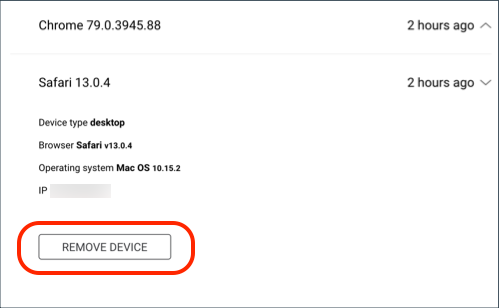
8. Confirm the action by choosing YES.
Related Articles
Editor by : BEST Antivirus KBS Team

