The BullGuard Backup main feature from where you can set up Backup profiles, run them or edit them.
Along with custom made files or e-mail backup profiles, you can create backups for the Windows default locations such as the Documents folder, Photos, Music, Videos and Desktop.
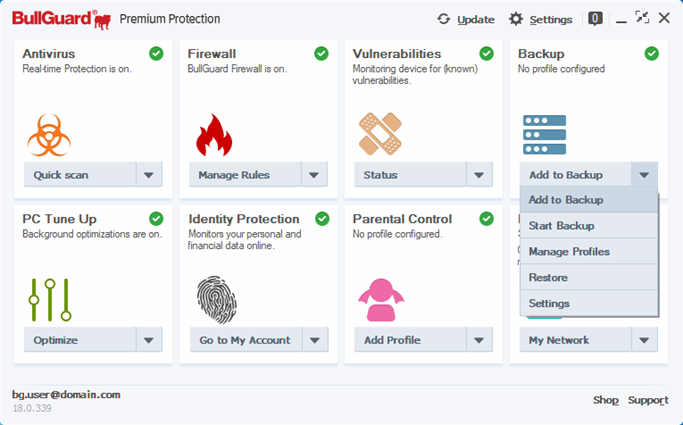
To setup your backup profiles, click on the  drop down menu button from the Backup box in the main application and screen and choose Manage Profiles. This will take you to the backup profiles page. If you already have a profile created, you can select it from the list on the left and alter its settings from the right part of the window.
drop down menu button from the Backup box in the main application and screen and choose Manage Profiles. This will take you to the backup profiles page. If you already have a profile created, you can select it from the list on the left and alter its settings from the right part of the window.

Otherwise, please follow the steps below to create a new backup profile.
Step 1
Once you click on the Add Profile button, you will be shown a field where you can type in the new profile’s name. Click Add to create the profile.
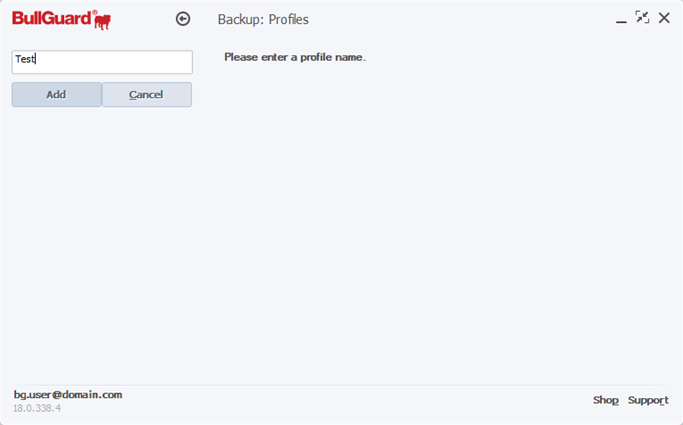
Step 2
Choose the type of data you want to back up by ticking one or more of the boxes on the right, from the What tab.
Note that when you choose Documents, Photos, Music, Videos or Desktop, BullGuard will look for files in the default locations of your operating system. If you have stored files in other locations that you want to back up, choose the Other files or folders option and manually add them by clicking on the Edit button next to the option.

Edit: this button will open a new window, allowing you to edit the backup profile characteristics.
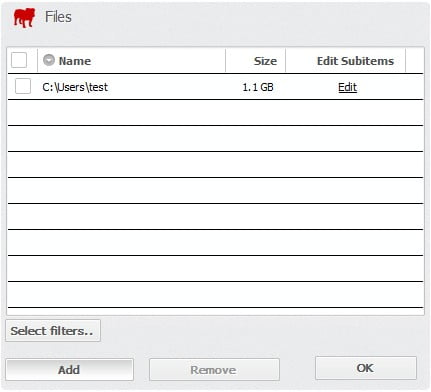
Edit: allows you to see what files and folders are included in the backup profile, as well as remove or add new ones.
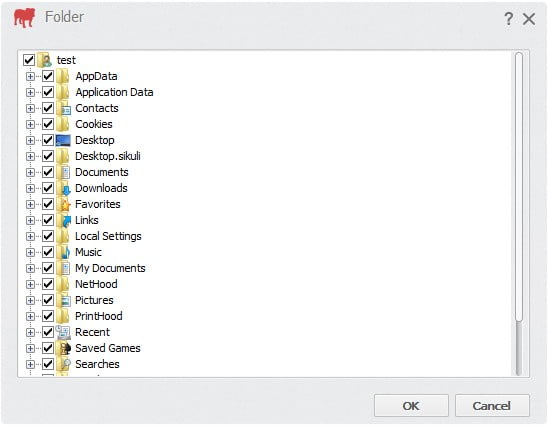
Add: opens a new window allowing you to choose files or folders you want to include in the backup profile.
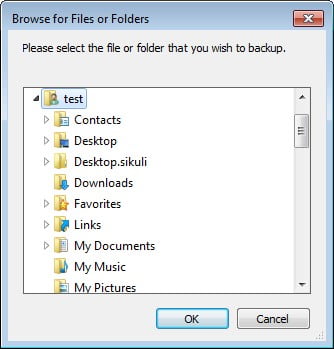
Select filters: allows you to define specific filters so BullGuard will only backup the type of files or folders you need to, saving you time and space.
Step 3
In this step, you will need to choose the location you want to backup the files to from the Where tab. The backup can be stored on Dropbox, One Drive or Google Drive, on a CD/DVD, on the local computer (usually using an external hard disk) or on a network location.
Backing up files with Dropbox, One Drive or Google Drive requires having an account associated with them. If you do not have one, you can create it through the BullGuard Backup interface.
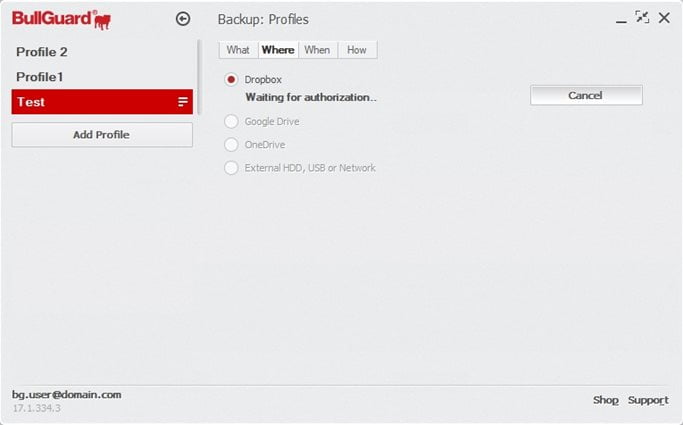
 Note: The steps below are similar for One Drive and Google Drive.
Note: The steps below are similar for One Drive and Google Drive.
A browser window is opened and your Dropbox account details are requested.
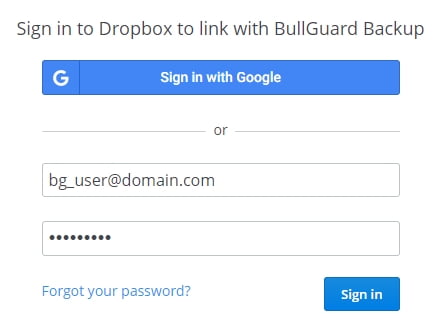
Once successfully logged, you need to allow BullGuard Backup to access Dropbox.
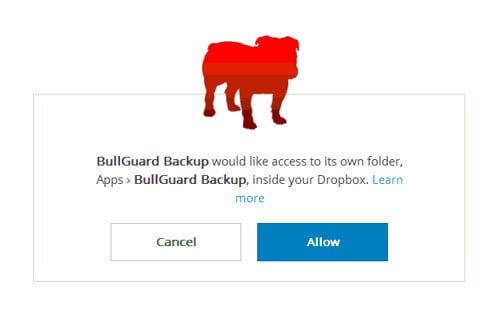
A confirmation message will appear in the browser and in BullGuard:
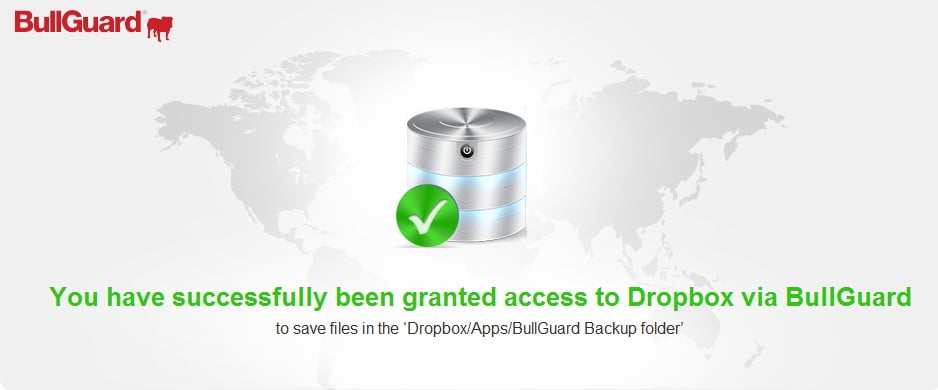
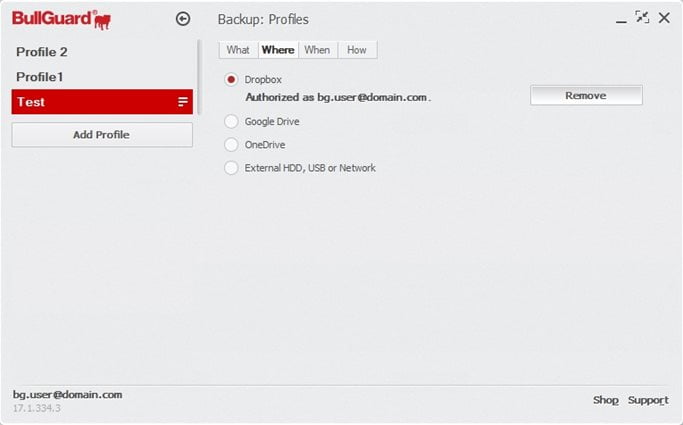
You can now backup files to your Dropbox account using BullGuard.
Step 4
All Backup profiles can be scheduled to either be started manually when it is convenient for you or to backup important documents on a regular basis preventing information loss. This can be done from the When tab.
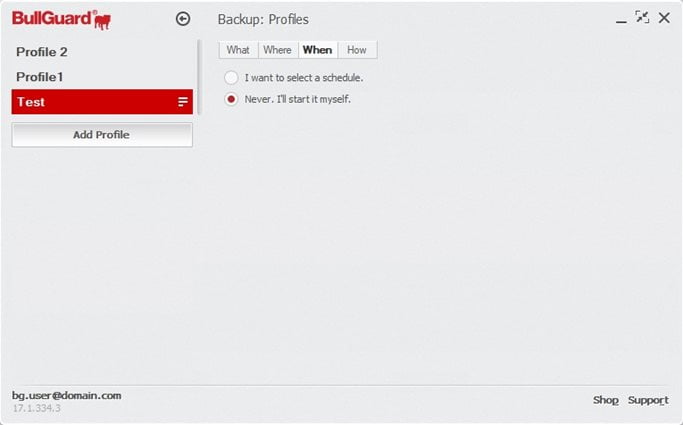
Never, I’ll start it myself – you will need to run this profile manually to backup the information.
I want to select a schedule – you can set the profile to run automatically at set time intervals. This will ensure that any information included in the profile will be backed up on a regular basis.
Step 5
The Advanced Backup settings (the How tab) allow you to further customize your profile by adding special features such as encryption, versioning and backup compression. You can read more about the available options here.
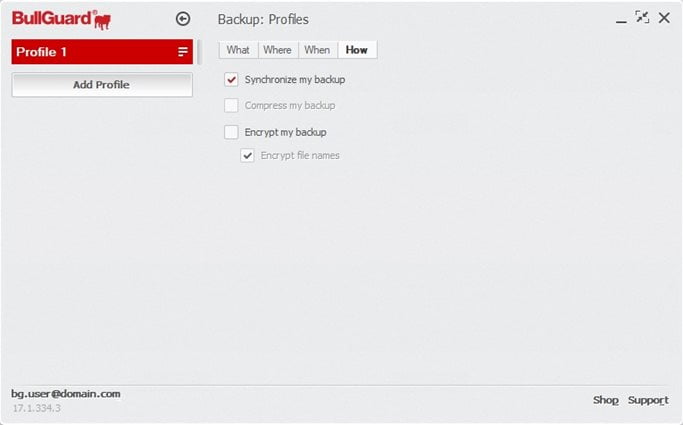
The profile will now appear in the profile list accessible from the main Backup section > Manage Profiles.
Source : Official BullGuard Brand
Editor by : BEST Antivirus KBS Team

