- You see an Installation incomplete error when you try to install McAfee LiveSafe, Total Protection, or one of our other Windows security products.
NOTE: If you still have a problem after following the advice in this article, contact Technical Support.
Follow the steps in Solution 1 to resolve this issue. If you still have a problem after completing these steps, try the steps in Solution 2.
As an alternative to reading the steps in this article, you can also watch this video to learn how to fix this issue:
To view and subscribe to more videos, visit the official McAfee YouTube channel.
You might need to restart your PC to solve the issue, so bookmark or favorite this article to get back to it quickly.
Make sure that your PC meets these prerequisites:
- Does your PC meet the minimum system requirements?
- Are any incompatible third-party firewalls or security software installed?
- For the list of applications and how to remove them, see TS102253 – How to remove incompatible third-party applications.
- Is Windows up to date on your PC?
- To check for and install updates, see the Windows update FAQ on the Microsoft website.
After making sure that your PC meets the prerequisites above, follow the steps below. Click to expand each step:
If your PC is running Windows 10.x, or 8.x, follow these steps:
- Download and run the McAfee Software Install Helper tool.
- Type your wp-signup.phped email address and password, and then click Login.
NOTE: If you can’t remember your password, click Forgot Password? and follow the prompts.
- Click Start, accept the License Agreement, and follow the prompts. Your installed McAfee software might be uninstalled and reinstalled to resolve the issue. So, the tool might take 15 minutes or more to complete.
When the McAfee Software Install Helper tool completes, your issue is resolved.
NOTE: If you still have a problem after running the tool: Follow the steps below to enable the Administrator account, run the Install Helper tool again, then follow the steps below to disable the Administrator account.
If your PC is running Windows 7.x, Vista, or XP, follow these steps in order:
- Open a command prompt as Administrator:
- Click Start, and in the search field type cmd.exe.
- In the search results, right-click Command Prompt, and click Run as administrator.
- At the prompt, type the following command and press Enter:
net user administrator /active:yes
- Close the command prompt.
- Press the Ctrl+Alt+Del keys together.
- Click Log out or Sign out, to log off from of Windows.
- On the sign-in screen, click the Administrator account and sign in. The sign-in process might take longer than usual to complete.
Try the installation again, following the steps in TS100342 – How to download and install McAfee consumer products. If installation fails, continue to Step 3.
IMPORTANT: If the installation is successful, follow the steps below to disable the built-in administrator account.
IMPORTANT:
- Always download a new copy of MCPR before each use.
This ensures that you have the latest version, and that newer McAfee products can be successfully recognized. - MCPR cleans up only the components needed for reinstallation. It is not designed to clean up 100% of components.
- Completing this step requires a restart.
Before you start:
- Bookmark or favorite this article so that you can easily get back to it.
- Save all open files.
- Close all programs.
- Download the MCPR tool.
- Double-click MCPR.exe.
- If you see a security warning:
Click Yes, Continue, or Run (depending on your version of Windows):
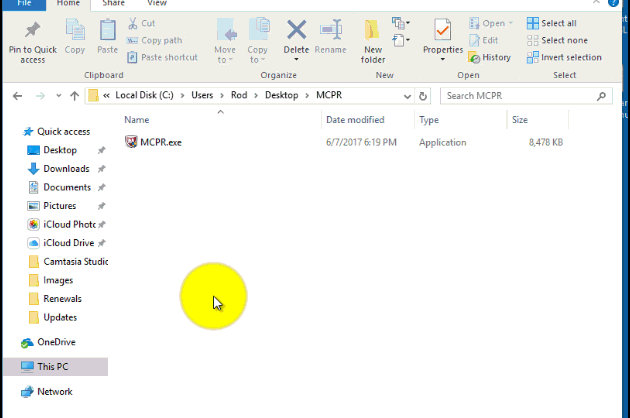
- At the McAfee Software Removal screen:
- Click Next.
- Click Agree to accept the End User License Agreement (EULA).
- At the Security Validation screen:
- Type the characters exactly as shown on your screen. Validation is case-sensitive.
- Click Next. This step prevents the accidental use of MCPR.
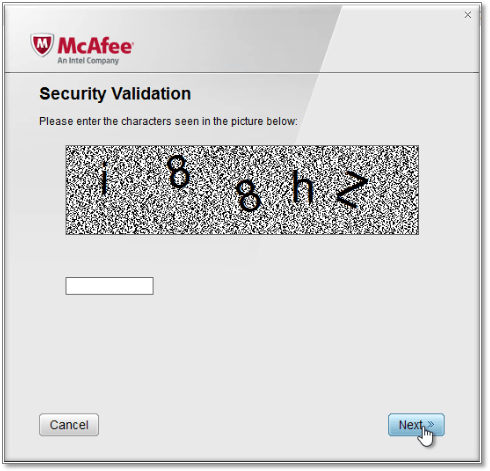
- When the process is complete, you see one of the following messages. Click the one that you see.
- Restart your PC to complete the removal process.
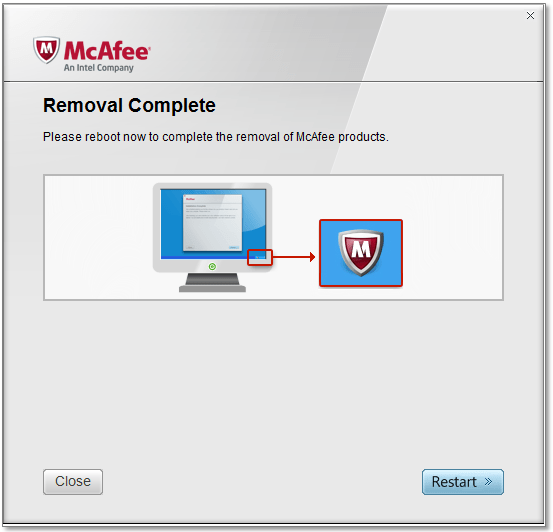
IMPORTANT: When your PC restarts, it will not be protected from viruses and malware. Ensure that you reinstall your security software as soon as possible to remain protected.
- Restart your PC and run MCPR again.
- If you see Cleanup Unsuccessful again, ignore it.
- Restart your PC again.
- Attempt to reinstall your McAfee software.
If you are still unable to install:
- Click here to contact Technical Support.
- Let the agent know:
- MCPR produced a Cleanup Unsuccessful message.
- You are unable to reinstall your McAfee software.
Step 2, b: Run the McAfee Pre-install tool
The Pre-Install Tool prepares your computer for McAfee software installation. To learn how to download and run the Pre-Install Tool, watch the video or follow the steps below:
To view and subscribe to more videos, visit the official McAfee YouTube channel.
- Download the Pre-Install Tool.
NOTE: Save the file to a temporary location, such as your desktop.
- Double-click the Pre-Install_Tool.exe file, and follow the prompts.
- Read the warning message, and click OK to agree to the changes.
- After the Preinstall Tool completes:
- Click OK.
- Click Close.
- Restart your computer.
- Press the Ctrl+Alt+Del keys together.
- Click Log out or Sign out, to log off from of the Administrator account.
- Sign in with your normal account.
- Open a command prompt as Administrator:
- Click Start, and in the search field type cmd.exe.
- In the search results, right-click Command Prompt, and click Run as administrator.
- At the prompt, type the following command and press Enter:
net user administrator /active:no
- Close the command prompt.
The built-in Administrator account is now disabled.
After you restart your PC, try the installation again.
NOTE: It is important to disable the built-in Administrator account if you temporarily enabled it in Step 1 above.
- GetSusp:
McAfee GetSusp is a tool that you can use if you suspect that your computer has malware. GetSusp also helps to isolate undetected malware. Click to download GetSusp. - McAfee Stinger:
Stinger is a standalone utility from McAfee Labs that detects and removes specific viruses. To learn more about Stinger, see: TS100815 – What is Stinger and how does it work?
If you are unable to remove any infections detected by the above tools, contact us. Our security experts can remotely access your PC and remove viruses, spyware, and other threats while you watch. Click to learn more about this paid service.
NOTE: If your computer does not meet the minimum requirements, or is otherwise incompatible with our software, contact us to request a refund.

