Issue
Installing ESET endpoint products on a client workstation using special parameters to modify the default installation. Examples of these modifications include:
- Installing using an .msi file located on a shared folder
- Changing the default install drive of the client workstation
- Installing without requiring user interaction (silent mode)
Solution
To modify a default installation:
- Click Start → Run. The Run window will be displayed (Windows Vista and Windows 7 users: click Start,type Run in the Start Search box and then press ENTER).
- Type cmd and click OK.
- The cmd window will appear. Type the following command on one line and press ENTER:
msiexec /i "serverpathtopackage.msi" APPDIR="C:preferredinstalldestination" ADMINCFG="serverpathtocfg.xml" /qn
Explanation of parameters used:
/i – Directory path to installation package
APPDIR – Installation drive and directory
ADMINCFG – Directory path to .xml configuration file
/qn – Run installation without user interaction (silent mode)
Using ESET Remote Administrator to add command line parameters
Instead of using the Windows command line or a .bat file, specific parameters can be added to the installation package using ESET Remote Administrator. To do this, follow the steps below:
- Open the ESET Remote Administrator Console (ERAC) by clicking Start → All Programs → ESET → ESET Remote Administrator Console → ESET Remote Administrator Console.
- Click the Remote Install tab, and then click Actions → Manage Packages.
- To create an installation package, click Add, click Download from the web, and download the desired package.
- After downloading, specific command line parameters can be added. In the example below, “E:” is the designated install drive, the cfg.xml path is given, and “/qn” has been added to install in silent mode.
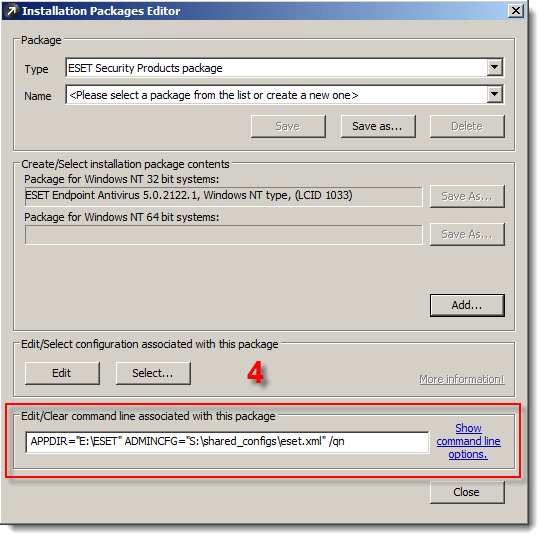
Figure 1-1
- The package can then be pushed to client workstations as normal. Be sure to save the package the you just created, and then follow the steps in the Knowledgebase article below:
Editor by : BEST Antivirus KBS Team

