Note
If you are a US Government customer, please use the URIs listed in Microsoft Defender for Endpoint for US Government customers.
Tip
For better performance, you can use server closer to your geo location:
- api-us.securitycenter.microsoft.com
- api-eu.securitycenter.microsoft.com
- api-uk.securitycenter.microsoft.com
In this section you will learn create a Power BI report on top of Defender for Endpoint APIs.
The first example demonstrates how to connect Power BI to Advanced Hunting API and the second example demonstrates a connection to our OData APIs, such as Machine Actions or Alerts.
Connect Power BI to Advanced Hunting API
- Open Microsoft Power BI
- Click Get Data > Blank Query
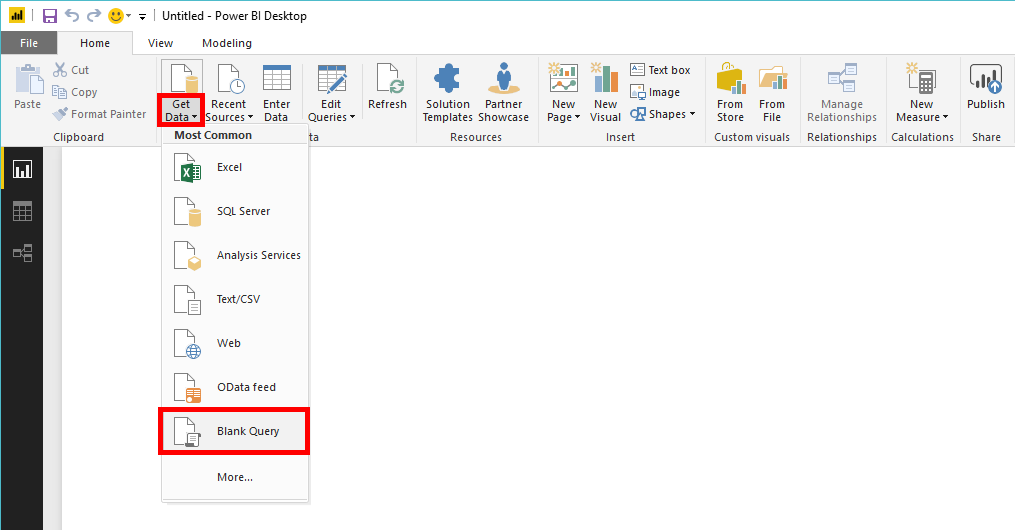
- Click Advanced Editor
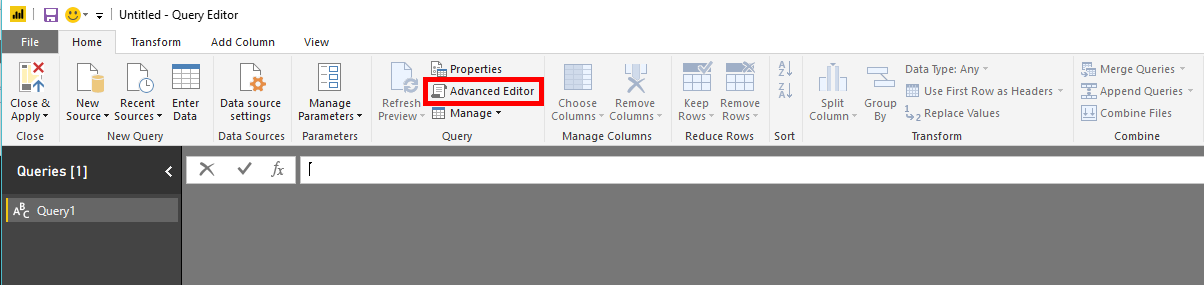
- Copy the below and paste it in the editor:
let
AdvancedHuntingQuery = "DeviceEvents | where ActionType contains 'Anti' | limit 20",
HuntingUrl = "https://api.securitycenter.microsoft.com/api/advancedqueries",
Response = Json.Document(Web.Contents(HuntingUrl, [Query=[key=AdvancedHuntingQuery]])),
TypeMap = #table(
{ "Type", "PowerBiType" },
{
{ "Double", Double.Type },
{ "Int64", Int64.Type },
{ "Int32", Int32.Type },
{ "Int16", Int16.Type },
{ "UInt64", Number.Type },
{ "UInt32", Number.Type },
{ "UInt16", Number.Type },
{ "Byte", Byte.Type },
{ "Single", Single.Type },
{ "Decimal", Decimal.Type },
{ "TimeSpan", Duration.Type },
{ "DateTime", DateTimeZone.Type },
{ "String", Text.Type },
{ "Boolean", Logical.Type },
{ "SByte", Logical.Type },
{ "Guid", Text.Type }
}),
Schema = Table.FromRecords(Response[Schema]),
TypedSchema = Table.Join(Table.SelectColumns(Schema, {"Name", "Type"}), {"Type"}, TypeMap , {"Type"}),
Results = Response[Results],
Rows = Table.FromRecords(Results, Schema[Name]),
Table = Table.TransformColumnTypes(Rows, Table.ToList(TypedSchema, (c) => {c{0}, c{2}}))
in Table
- Click Done
- Click Edit Credentials
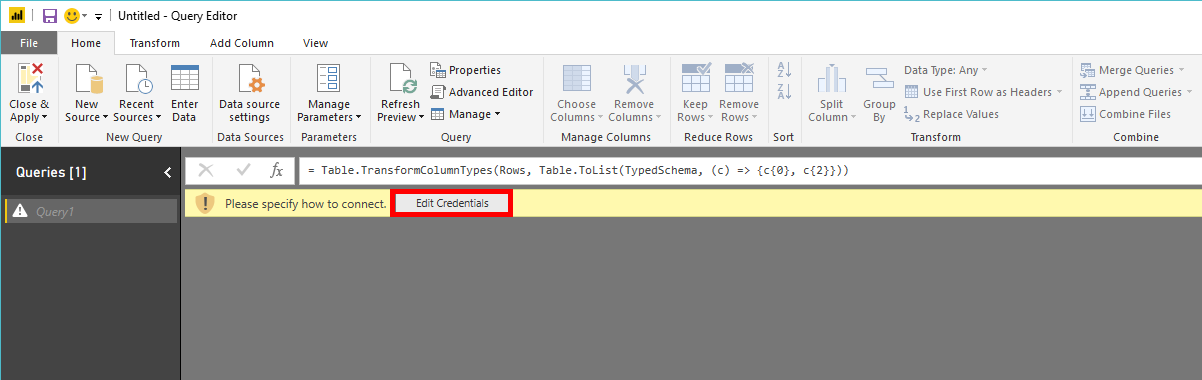
- Select Organizational account > Sign in
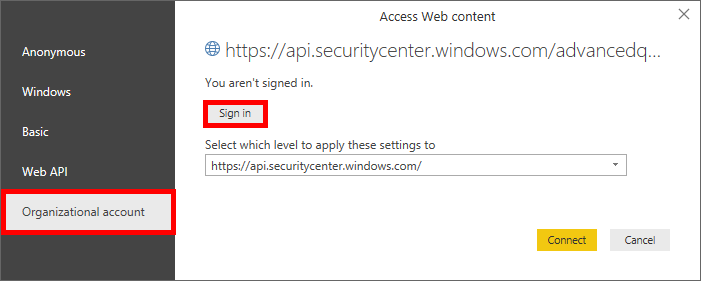
- Enter your credentials and wait to be signed in
- Click Connect
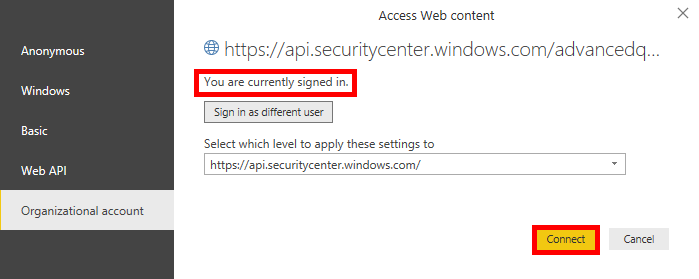
- Now the results of your query will appear as table and you can start build visualizations on top of it!
- You can duplicate this table, rename it and edit the Advanced Hunting query inside to get any data you would like.
Connect Power BI to OData APIs
- The only difference from the above example is the query inside the editor.
- Copy the below and paste it in the editor to pull all Machine Actions from your organization:
let
Query = "MachineActions",
Source = OData.Feed("https://api.securitycenter.microsoft.com/api/" & Query, null, [Implementation="2.0", MoreColumns=true])
in
Source
- You can do the same for Alerts and Machines.
- You also can use OData queries for queries filters, see Using OData Queries
Power BI dashboard samples in GitHub
For more information see the Power BI report templates.
Sample reports
View the Microsoft Defender for Endpoint Power BI report samples. For more information, see Browse code samples.

