NOTICE – On August 4 2021, Malwarebytes Endpoint Security reached its End of Life. For more information, see the Malwarebytes Endpoint Security End of Life notice. To upgrade to a supported version of Malwarebytes, see Malwarebytes Endpoint Protection or Malwarebytes for Teams.
Your Malwarebytes software may block an item you trust, such as an application, registry key, IP address, or file. If you do not want Malwarebytes to block an item, you can add the item to your exclusions. Exclusions are managed in the Malwarebytes Management Console, Policy section. When an item is added to exclusions, the Malwarebytes Management Console prevents your clients from detecting and quarantining the trusted item on your endpoints.
In the Policy section, you can edit policies and add exclusions for Malwarebytes Anti-Malware, Malwarebytes Anti-Exploit, and Malwarebytes Anti-Ransomware. Configure the exclusions according to the needs of your network and policies.
Edit Policy to add exclusions
- Open the Malwarebytes Management Console.
- Click Policy.
- Click on any policy, then click Edit.
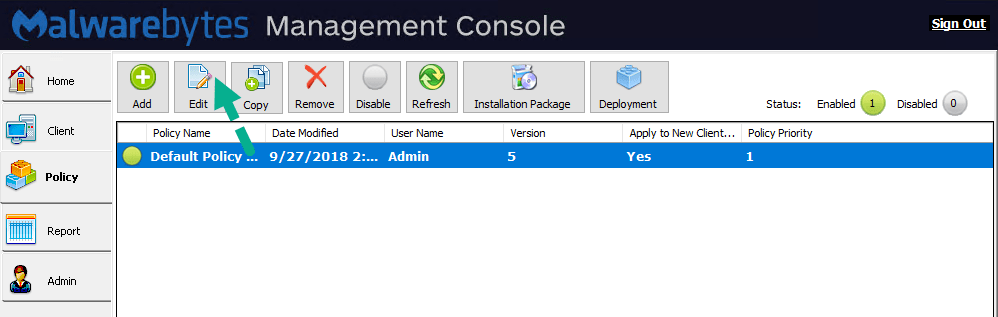
- To add exclusions for Malwarebytes Anti-Malware, click the Ignore List tab.
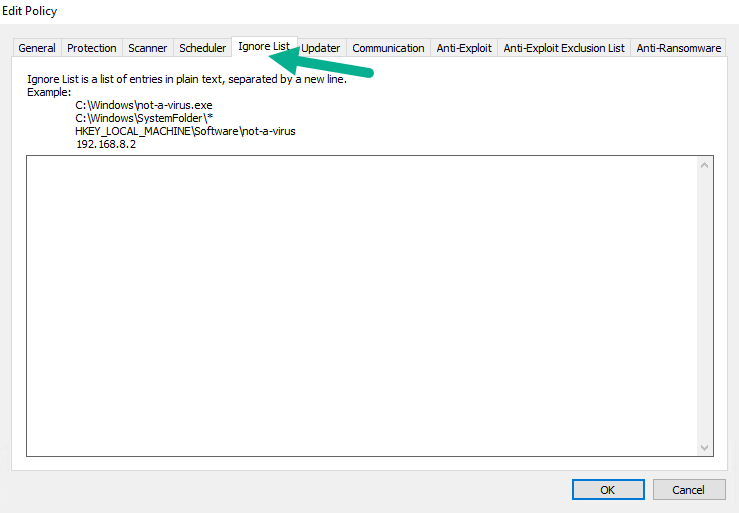
To add exclusions for Malwarebytes Anti-Exploit, click the Anti-Exploit Exclusion List tab.
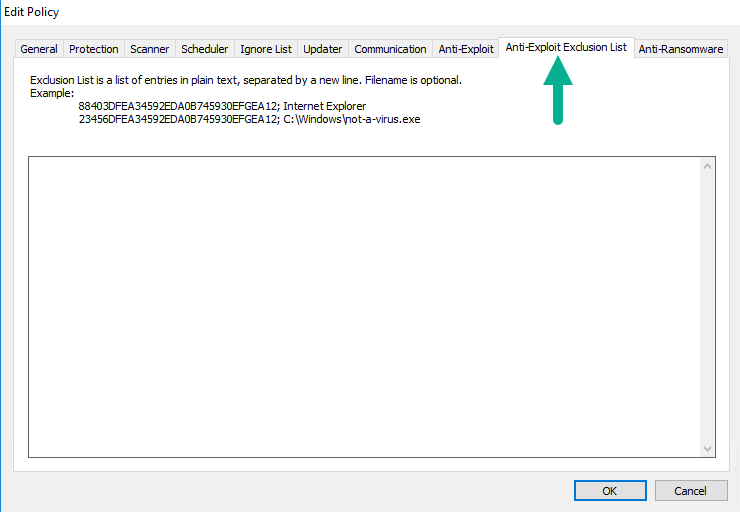
To add exclusions for Malwarebytes Anti-Ransomware, click the Anti-Ransomware tab.
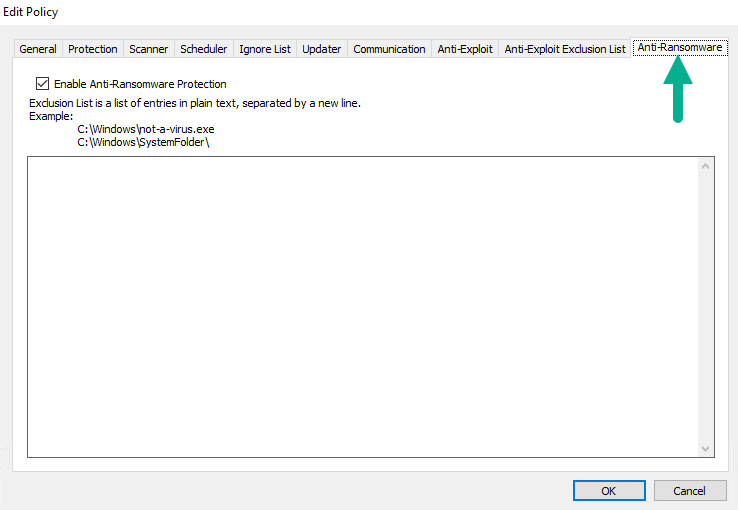
- Enter the exclusions in the text box.
- Once you have finished adding exclusions, click OK.
- Repeat steps 3 – 6 for each policy you need to update.
For more information about exclusions, refer to the Malwarebytes Management Console Administrator Guide, Policy Module section.
Source : Official Malwarebytes Brand
Editor by : BEST Antivirus KBS Team

